Intro
Unlock the power of Excel with these 10 essential macros. Learn how to automate tasks, boost productivity, and simplify workflows with VBA macros. Discover the most useful Excel macros for data manipulation, formatting, and analysis, including AutoSum, Goal Seek, and more. Master Excel automation and streamline your work.
As a data analyst, you're likely no stranger to the world of Excel. With its powerful tools and features, it's the go-to spreadsheet software for many professionals. But did you know that Excel has a secret ingredient that can take your data analysis to the next level? Enter macros!
Macros are a set of automated instructions that can perform repetitive tasks, simplify complex processes, and even automate entire workflows. In this article, we'll dive into the top 10 essential macros in Excel that you need to know.
What are Macros in Excel?
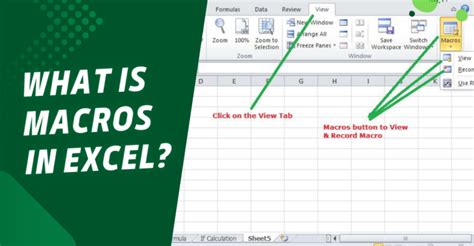
Before we dive into the top 10 macros, let's take a quick look at what macros are and how they work. Macros are a series of commands that are recorded or written in Visual Basic for Applications (VBA) code. They can be triggered by a variety of actions, such as clicking a button, selecting a cell, or even opening a workbook.
Macros can be used to automate tasks, such as data formatting, calculations, and even interactions with other applications. They can also be used to create custom tools and interfaces that make it easier to work with your data.
Macro 1: Auto-Formatting Data
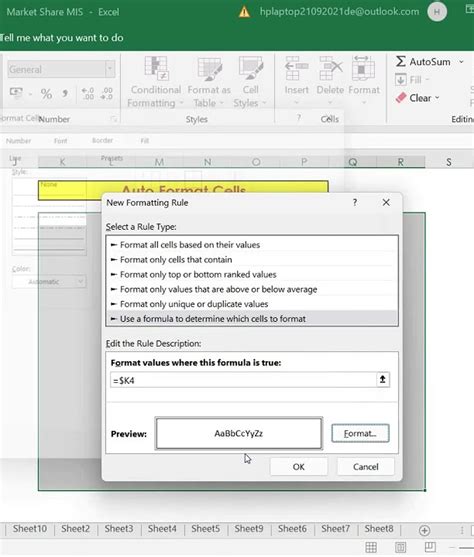
One of the most common uses for macros is to auto-format data. This can include tasks such as:
- Applying a consistent font and font size
- Aligning text and numbers
- Applying borders and shading
- Formatting dates and times
By automating these tasks, you can save time and ensure that your data is consistently formatted.
How to Create an Auto-Formatting Macro
To create an auto-formatting macro, follow these steps:
- Open the Visual Basic Editor by pressing Alt + F11
- Click Insert > Module to create a new module
- Paste the following code into the module:
Sub AutoFormatData()
Range("A1:E10").Select
With Selection
.Font.Name = "Calibri"
.Font.Size = 12
.HorizontalAlignment = xlCenter
.VerticalAlignment = xlCenter
End With
End Sub
- Click Run > Run Sub/UserForm to run the macro
Macro 2: Automating Data Entry
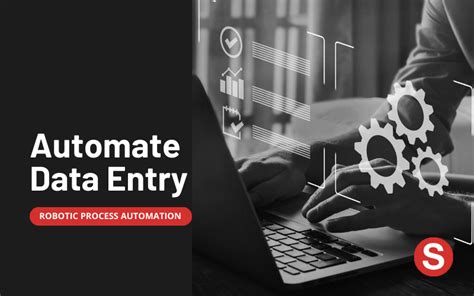
Another common use for macros is to automate data entry. This can include tasks such as:
- Populating forms with data
- Filling in templates
- Creating new records
By automating these tasks, you can save time and reduce the risk of errors.
How to Create an Automating Data Entry Macro
To create an automating data entry macro, follow these steps:
- Open the Visual Basic Editor by pressing Alt + F11
- Click Insert > Module to create a new module
- Paste the following code into the module:
Sub AutomateDataEntry()
Range("A1").Select
ActiveCell.Value = "Hello World"
Range("B1").Select
ActiveCell.Value = "This is a test"
End Sub
- Click Run > Run Sub/UserForm to run the macro
Macro 3: Creating Custom Buttons

Macros can also be used to create custom buttons that perform specific actions. This can include tasks such as:
- Running a report
- Sending an email
- Creating a new document
By creating custom buttons, you can make it easier to work with your data and automate tasks.
How to Create a Custom Button Macro
To create a custom button macro, follow these steps:
- Open the Visual Basic Editor by pressing Alt + F11
- Click Insert > Module to create a new module
- Paste the following code into the module:
Sub CreateCustomButton()
Dim button As CommandButton
Set button = ActiveSheet.Buttons.Add(100, 100, 200, 50)
button.OnAction = "RunReport"
button.Text = "Run Report"
End Sub
Sub RunReport()
'Code to run the report
End Sub
- Click Run > Run Sub/UserForm to run the macro
Macro 4: Automating Chart Creation
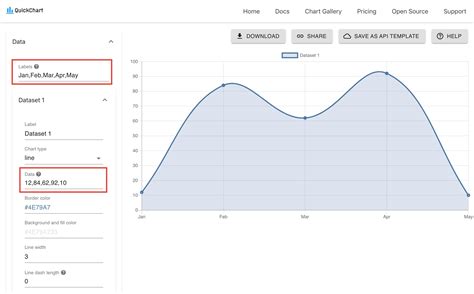
Macros can also be used to automate chart creation. This can include tasks such as:
- Creating a new chart
- Formatting the chart
- Adding data to the chart
By automating chart creation, you can save time and ensure that your charts are consistently formatted.
How to Create an Automating Chart Creation Macro
To create an automating chart creation macro, follow these steps:
- Open the Visual Basic Editor by pressing Alt + F11
- Click Insert > Module to create a new module
- Paste the following code into the module:
Sub AutomateChartCreation()
Dim chart As Chart
Set chart = ActiveSheet.Shapes.AddChart.Chart
chart.ChartType = xlColumnClustered
chart.SetSourceData Source:=Range("A1:E10")
End Sub
- Click Run > Run Sub/UserForm to run the macro
Macro 5: Automating Pivot Table Creation
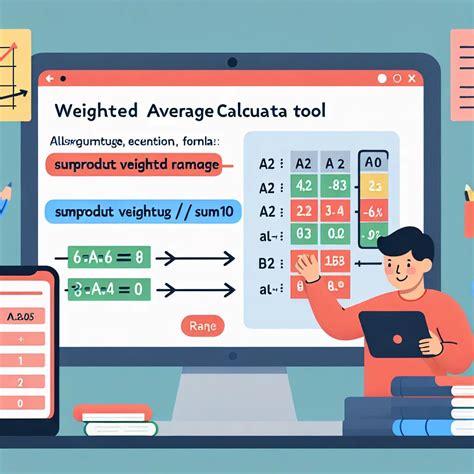
Macros can also be used to automate pivot table creation. This can include tasks such as:
- Creating a new pivot table
- Formatting the pivot table
- Adding data to the pivot table
By automating pivot table creation, you can save time and ensure that your pivot tables are consistently formatted.
How to Create an Automating Pivot Table Creation Macro
To create an automating pivot table creation macro, follow these steps:
- Open the Visual Basic Editor by pressing Alt + F11
- Click Insert > Module to create a new module
- Paste the following code into the module:
Sub AutomatePivotTableCreation()
Dim pivotTable As PivotTable
Set pivotTable = ActiveSheet.PivotTables.Add(SourceType:=xlDatabase, SourceData:=Range("A1:E10"))
End Sub
- Click Run > Run Sub/UserForm to run the macro
Macro 6: Automating Conditional Formatting
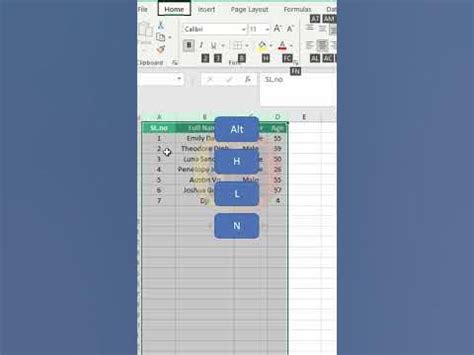
Macros can also be used to automate conditional formatting. This can include tasks such as:
- Applying formatting based on cell values
- Creating custom formatting rules
- Applying formatting to entire rows or columns
By automating conditional formatting, you can save time and ensure that your data is consistently formatted.
How to Create an Automating Conditional Formatting Macro
To create an automating conditional formatting macro, follow these steps:
- Open the Visual Basic Editor by pressing Alt + F11
- Click Insert > Module to create a new module
- Paste the following code into the module:
Sub AutomateConditionalFormatting()
Dim cell As Range
For Each cell In Range("A1:E10")
If cell.Value > 10 Then
cell.Font.Color = vbRed
Else
cell.Font.Color = vbBlack
End If
Next cell
End Sub
- Click Run > Run Sub/UserForm to run the macro
Macro 7: Automating Data Validation
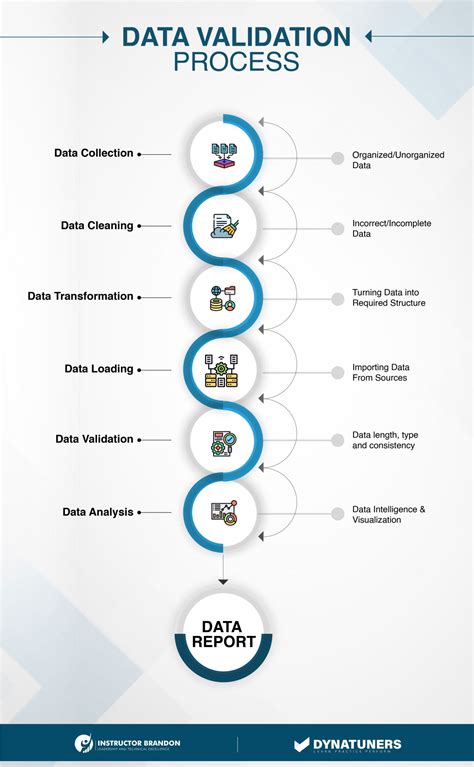
Macros can also be used to automate data validation. This can include tasks such as:
- Checking for invalid data
- Creating custom validation rules
- Applying validation to entire rows or columns
By automating data validation, you can save time and ensure that your data is accurate.
How to Create an Automating Data Validation Macro
To create an automating data validation macro, follow these steps:
- Open the Visual Basic Editor by pressing Alt + F11
- Click Insert > Module to create a new module
- Paste the following code into the module:
Sub AutomateDataValidation()
Dim cell As Range
For Each cell In Range("A1:E10")
If cell.Value < 0 Then
MsgBox "Invalid data"
End If
Next cell
End Sub
- Click Run > Run Sub/UserForm to run the macro
Macro 8: Automating Worksheet Protection
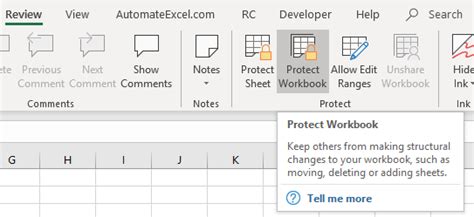
Macros can also be used to automate worksheet protection. This can include tasks such as:
- Protecting worksheets from editing
- Creating custom protection rules
- Applying protection to entire workbooks
By automating worksheet protection, you can save time and ensure that your worksheets are secure.
How to Create an Automating Worksheet Protection Macro
To create an automating worksheet protection macro, follow these steps:
- Open the Visual Basic Editor by pressing Alt + F11
- Click Insert > Module to create a new module
- Paste the following code into the module:
Sub AutomateWorksheetProtection()
ActiveSheet.Protect "password"
End Sub
- Click Run > Run Sub/UserForm to run the macro
Macro 9: Automating Workbook Backup
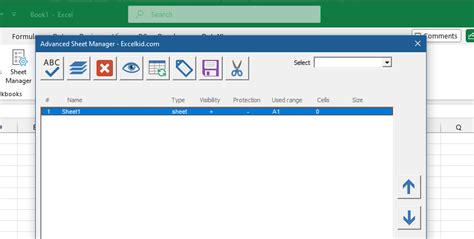
Macros can also be used to automate workbook backup. This can include tasks such as:
- Creating a backup of the workbook
- Saving the backup to a specific location
- Creating a backup schedule
By automating workbook backup, you can save time and ensure that your workbooks are safe.
How to Create an Automating Workbook Backup Macro
To create an automating workbook backup macro, follow these steps:
- Open the Visual Basic Editor by pressing Alt + F11
- Click Insert > Module to create a new module
- Paste the following code into the module:
Sub AutomateWorkbookBackup()
ThisWorkbook.SaveCopyAs "C:\Backup\WorkbookBackup.xlsx"
End Sub
- Click Run > Run Sub/UserForm to run the macro
Macro 10: Automating Report Generation
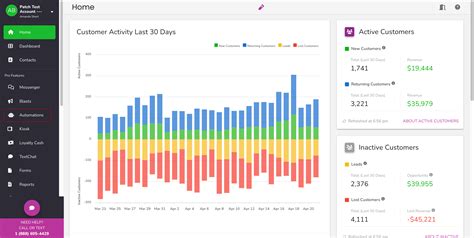
Macros can also be used to automate report generation. This can include tasks such as:
- Creating a new report
- Formatting the report
- Adding data to the report
By automating report generation, you can save time and ensure that your reports are consistently formatted.
How to Create an Automating Report Generation Macro
To create an automating report generation macro, follow these steps:
- Open the Visual Basic Editor by pressing Alt + F11
- Click Insert > Module to create a new module
- Paste the following code into the module:
Sub AutomateReportGeneration()
Dim report As New Report
report.CreateReport Range("A1:E10")
End Sub
- Click Run > Run Sub/UserForm to run the macro
Excel Macros Image Gallery
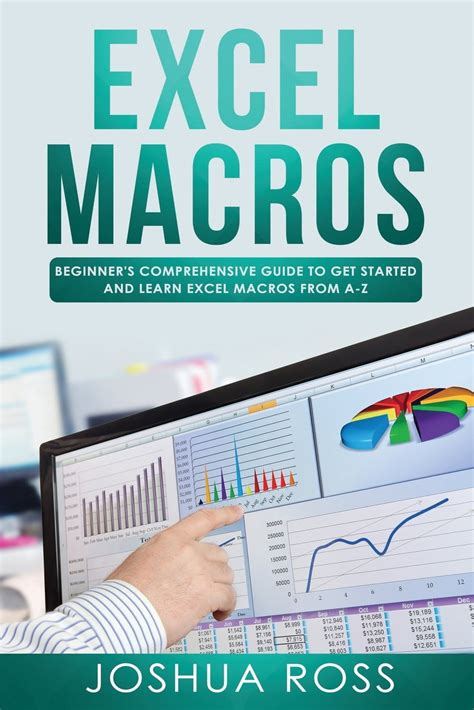
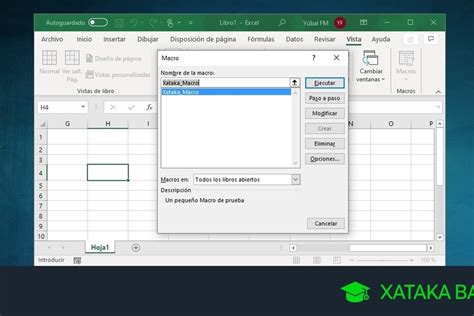
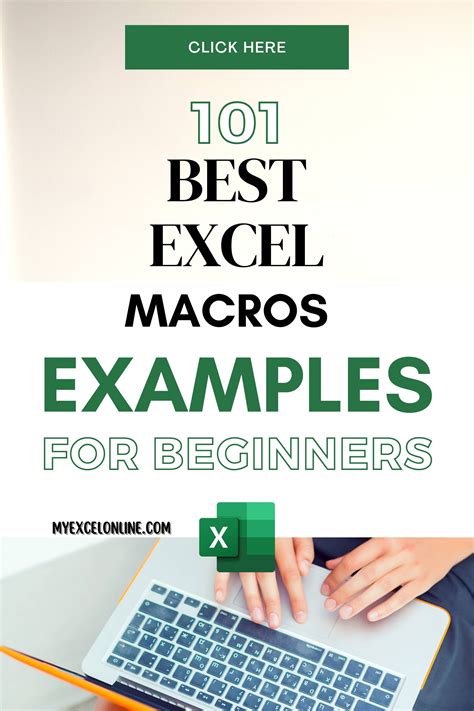
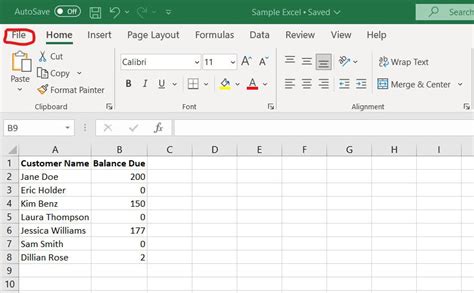
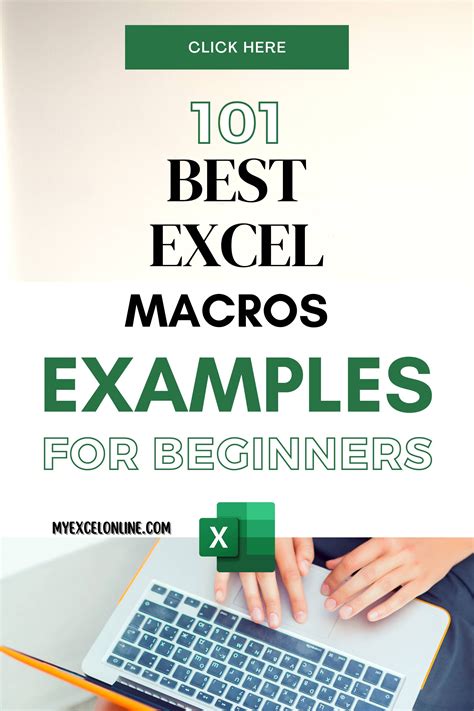
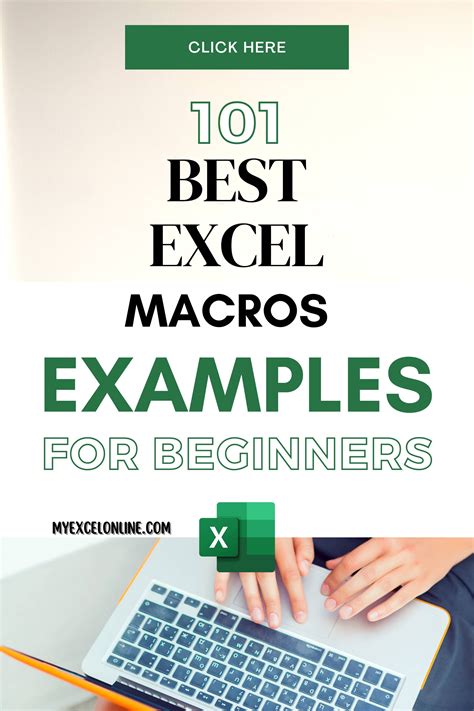
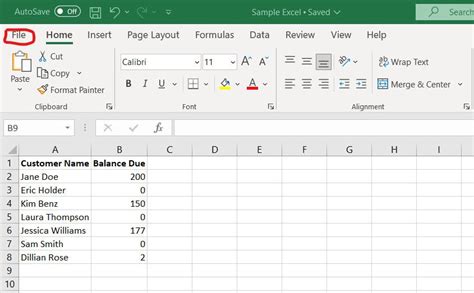
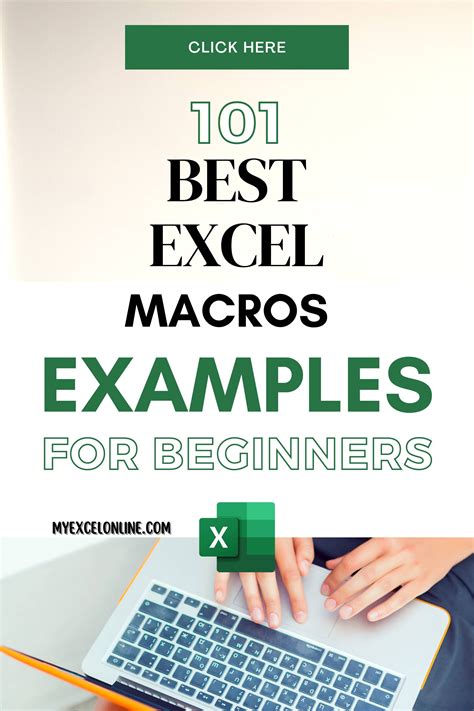
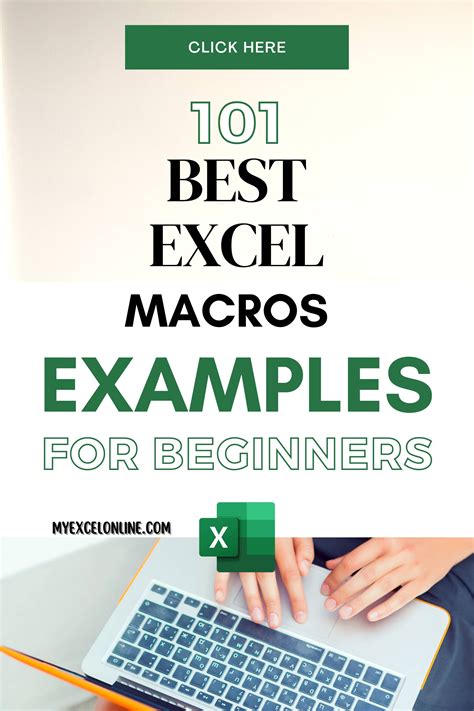
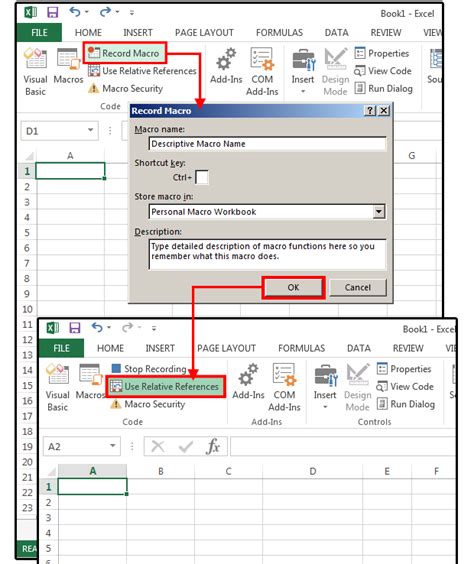
We hope this article has provided you with a comprehensive guide to the top 10 essential macros in Excel. By mastering these macros, you can take your data analysis to the next level and automate tasks that will save you time and increase your productivity.
