When working with multiple sheets in an Excel workbook, it's not uncommon to need to copy data from one sheet to another. This can be a tedious task, especially if you have to copy multiple cells or ranges. Fortunately, Excel provides several ways to copy a cell from another sheet, making it easier to manage your data.
Copying cells from another sheet can be useful in various scenarios, such as consolidating data from multiple sources, creating reports, or updating dashboards. In this article, we'll explore five ways to copy a cell from another sheet in Excel, along with their advantages and limitations.
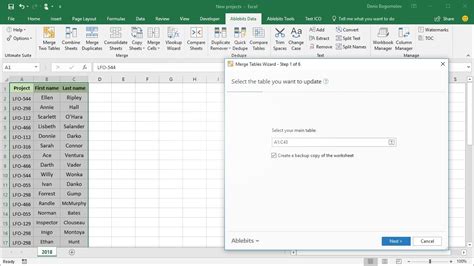
Method 1: Using the Copy and Paste Function
The most straightforward way to copy a cell from another sheet is by using the Copy and Paste function. This method involves selecting the cell you want to copy, copying it, switching to the destination sheet, and pasting the contents.
Here's how to do it:
- Select the cell you want to copy from the source sheet.
- Right-click on the cell and select Copy (or use the keyboard shortcut Ctrl+C).
- Switch to the destination sheet by clicking on its tab.
- Select the cell where you want to paste the contents.
- Right-click on the cell and select Paste (or use the keyboard shortcut Ctrl+V).
This method is simple and quick, but it has its limitations. If you need to copy multiple cells or ranges, this method can become tedious and prone to errors.
Advantages:
- Simple and intuitive
- Works for single cells or ranges
Limitations:
- Not suitable for copying multiple cells or ranges
- Can be time-consuming for large datasets
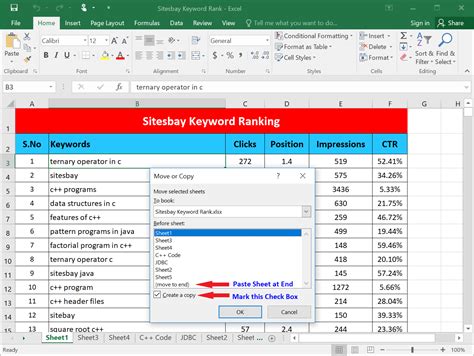
Method 2: Using the Drag-and-Drop Function
Another way to copy a cell from another sheet is by using the Drag-and-Drop function. This method involves selecting the cell you want to copy and dragging it to the destination sheet.
Here's how to do it:
- Select the cell you want to copy from the source sheet.
- Click on the cell and hold the mouse button.
- Drag the cell to the destination sheet.
- Release the mouse button to drop the cell.
This method is useful for copying single cells or small ranges, but it can be challenging for larger ranges or multiple cells.
Advantages:
- Quick and easy for small ranges
- Visual feedback
Limitations:
- Not suitable for large ranges or multiple cells
- Can be challenging for precise placement
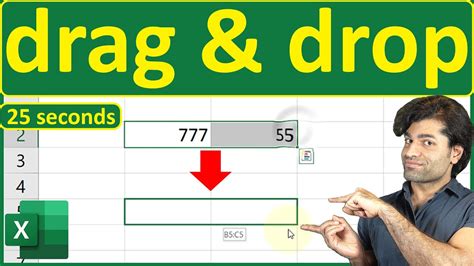
Method 3: Using Formulas
You can also copy a cell from another sheet using formulas. This method involves creating a formula that references the cell you want to copy from the source sheet.
Here's how to do it:
- Select the cell where you want to copy the contents.
- Type an equal sign (=) to start a formula.
- Switch to the source sheet by clicking on its tab.
- Select the cell you want to copy.
- Press Enter to create the formula.
For example, if you want to copy the contents of cell A1 from the source sheet to cell B1 on the destination sheet, the formula would be:
=B1='Source Sheet'!A1
This method is useful for copying single cells or ranges, but it can be complex for large datasets.
Advantages:
- Flexible and powerful
- Works for single cells or ranges
Limitations:
- Can be complex for large datasets
- Requires formula expertise
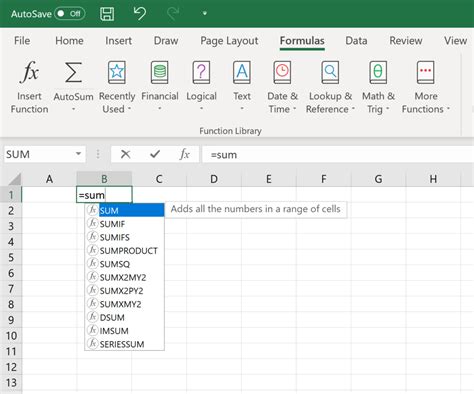
Method 4: Using the Power Query Editor
If you're working with large datasets or complex data models, you can use the Power Query Editor to copy a cell from another sheet. This method involves creating a query that references the cell you want to copy from the source sheet.
Here's how to do it:
- Go to the Data tab in the ribbon.
- Click on From Other Sources > From Microsoft Query.
- Select the source sheet and range.
- Click on OK to create the query.
- Go to the Home tab in the ribbon.
- Click on Load & Close to load the query.
This method is useful for copying large datasets or complex data models, but it requires Power Query expertise.
Advantages:
- Powerful and flexible
- Works for large datasets or complex data models
Limitations:
- Requires Power Query expertise
- Can be challenging for simple copies
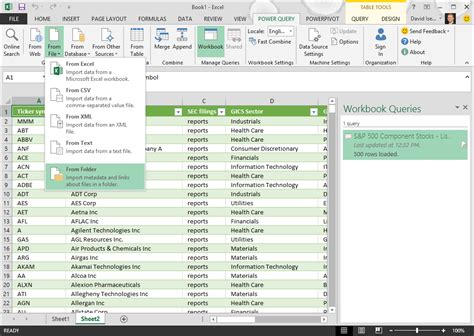
Method 5: Using VBA Macros
Finally, you can copy a cell from another sheet using VBA macros. This method involves creating a macro that references the cell you want to copy from the source sheet.
Here's how to do it:
- Go to the Developer tab in the ribbon.
- Click on Visual Basic to open the Visual Basic Editor.
- Create a new module by clicking on Insert > Module.
- Write the VBA code to copy the cell.
- Click on Run to execute the macro.
For example, the VBA code to copy the contents of cell A1 from the source sheet to cell B1 on the destination sheet would be:
Sub CopyCell() Range("B1").Value = Range("'Source Sheet'!A1").Value End Sub
This method is useful for automating complex tasks or workflows, but it requires VBA expertise.
Advantages:
- Flexible and powerful
- Works for automating complex tasks or workflows
Limitations:
- Requires VBA expertise
- Can be challenging for simple copies
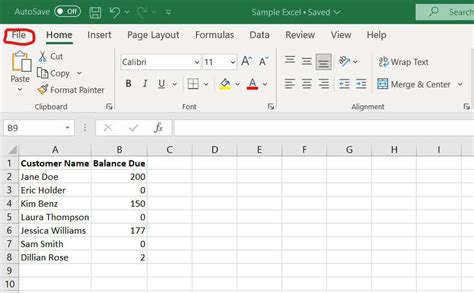
Excel Image Gallery
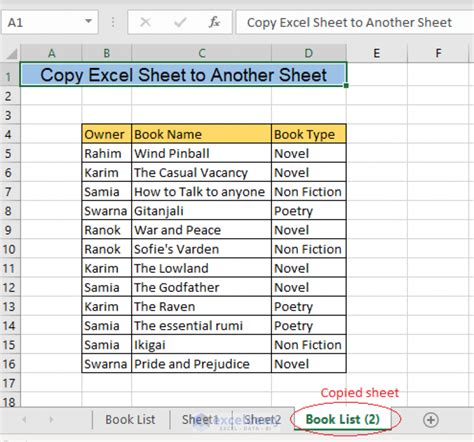
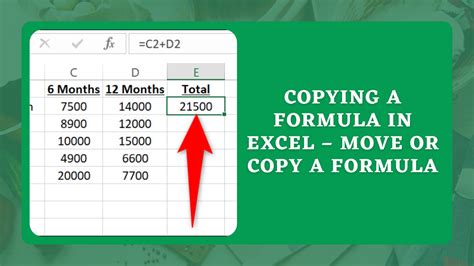
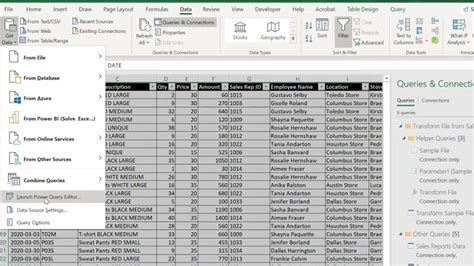
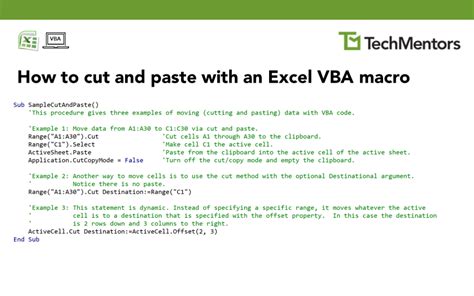
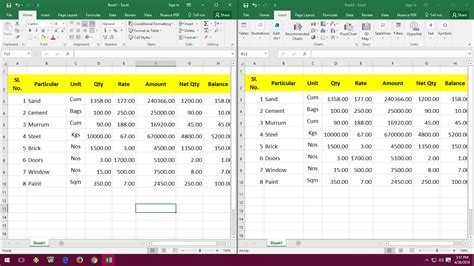
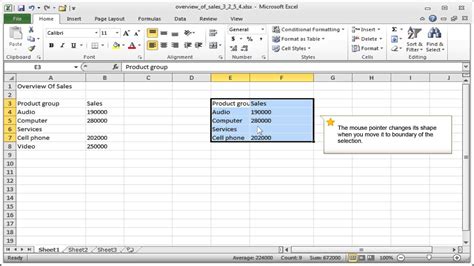
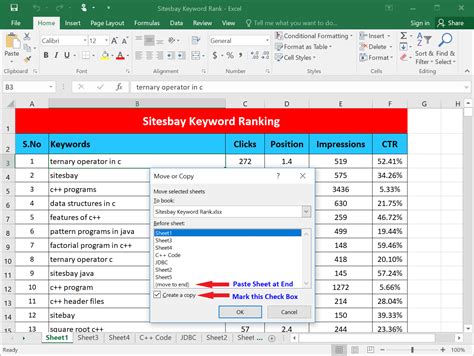
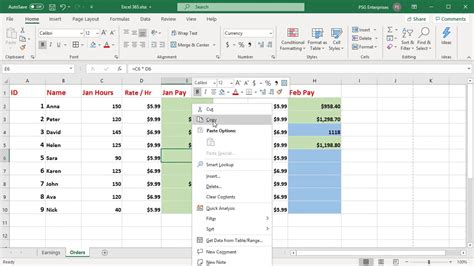

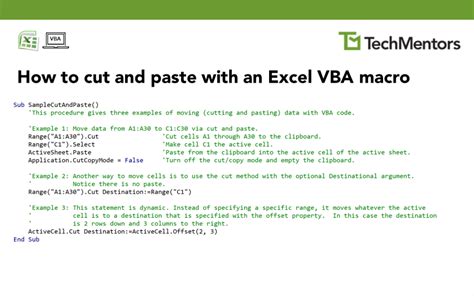
In conclusion, copying a cell from another sheet in Excel can be done using various methods, each with its advantages and limitations. Whether you prefer the simplicity of the Copy and Paste function or the power of VBA macros, there's a method that suits your needs. By understanding the different methods and their applications, you can streamline your workflow and improve your productivity in Excel.
