Intro
Troubleshoot Excels copy and paste function with ease. Discover 5 effective ways to fix common issues, including clipboard errors, formatting problems, and more. Master Excel shortcuts, diagnose clipboard conflicts, and optimize your workflow with expert tips and tricks to resolve copy and paste errors and boost productivity.
When working with Excel, one of the most frustrating experiences can be when the copy and paste function doesn't work as expected. This issue can be caused by a variety of factors, including incorrect settings, conflicting add-ins, or even a corrupted Excel file. In this article, we'll explore five ways to fix the copy and paste issue in Excel, ensuring that you can work efficiently and effectively with your spreadsheets.
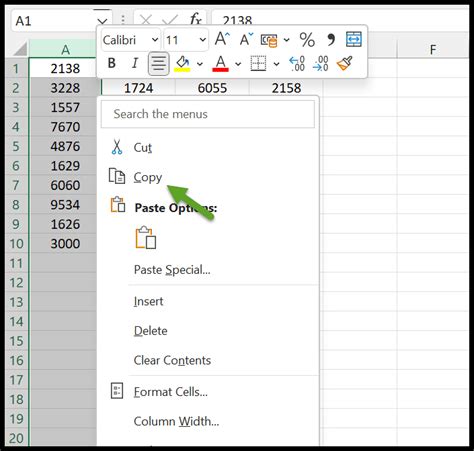
Understanding the Causes of Copy and Paste Issues
Before we dive into the solutions, it's essential to understand the potential causes of the copy and paste issue. Some common reasons include:
- Corrupted Excel file or worksheet
- Conflicting add-ins or plugins
- Incorrect settings or formatting
- Overlapping or merged cells
- Protected worksheets or workbooks
1. Restarting Excel and Checking for Updates
One of the simplest solutions to fix the copy and paste issue is to restart Excel and check for any updates. Sometimes, a simple reboot can resolve the issue, especially if it's caused by a temporary glitch or software conflict.
To restart Excel, follow these steps:
- Close all Excel files and worksheets
- Go to the "Start" menu and select "Restart"
- Wait for your computer to restart
- Open Excel again and try copying and pasting
Additionally, make sure that your Excel software is up-to-date. You can check for updates by following these steps:
- Open Excel and go to the "File" menu
- Click on "Account" and then select "Update Options"
- Click on "Update Now" to check for any available updates
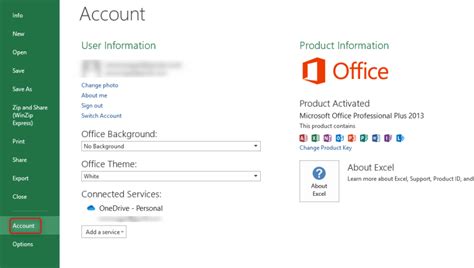
2. Disabling Add-ins and Checking for Conflicts
Add-ins and plugins can sometimes cause conflicts with Excel's built-in functions, including the copy and paste feature. To disable add-ins and check for conflicts, follow these steps:
- Open Excel and go to the "File" menu
- Click on "Options" and then select "Add-ins"
- Click on "Go" next to "Manage: Add-ins"
- Uncheck the boxes next to any add-ins that you suspect may be causing the issue
- Click "OK" to save changes
Additionally, you can try disabling all add-ins and then re-enabling them one by one to identify the culprit.
3. Checking Worksheet and Workbook Settings
Sometimes, the copy and paste issue can be caused by incorrect settings or formatting within the worksheet or workbook. To check these settings, follow these steps:
- Open the affected worksheet or workbook
- Go to the "Home" tab and click on the "Find & Select" button
- Select "Formulas" and then click on " Formula Auditing"
- Check if there are any overlapping or merged cells that may be causing the issue
Additionally, you can try resetting the worksheet or workbook settings by following these steps:
- Go to the "File" menu and select "Options"
- Click on "Advanced" and then select "Reset"
- Click "OK" to save changes
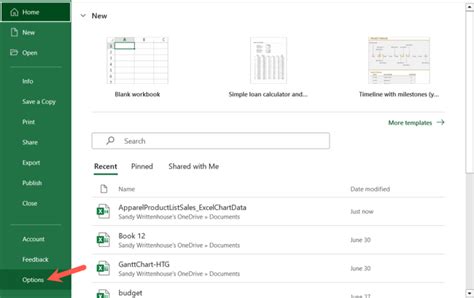
4. Using the "Paste Special" Option
If the standard copy and paste function isn't working, you can try using the "Paste Special" option. This feature allows you to paste specific elements of the copied data, such as values, formulas, or formatting.
To use the "Paste Special" option, follow these steps:
- Copy the data you want to paste
- Go to the destination cell or range
- Right-click and select "Paste Special"
- Select the desired option, such as "Values" or "Formulas"
5. Repairing Corrupted Excel Files
If none of the above solutions work, it's possible that the Excel file or worksheet is corrupted. To repair a corrupted Excel file, follow these steps:
- Open Excel and go to the "File" menu
- Click on "Open" and select the corrupted file
- Click on "Open and Repair" and then select "Repair"
- Follow the prompts to repair the file
Additionally, you can try using a third-party repair tool or seeking assistance from a professional.
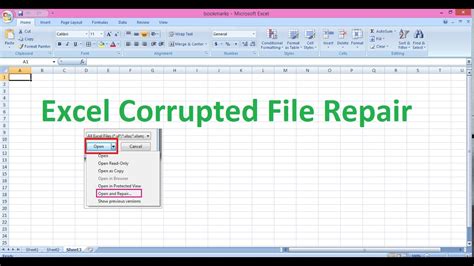
Gallery of Excel Copy and Paste Images
Excel Copy and Paste Image Gallery
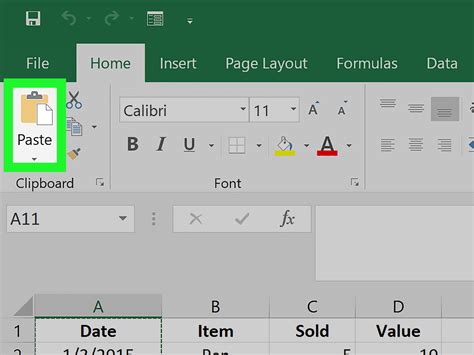
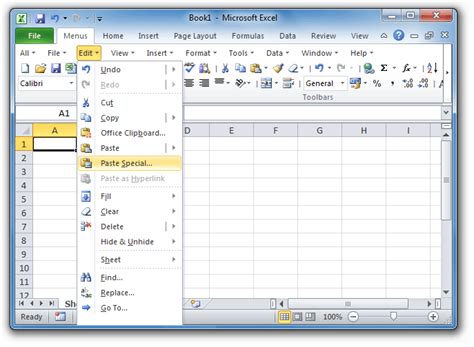
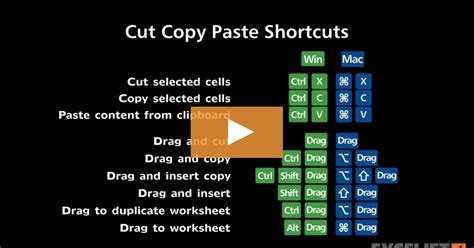
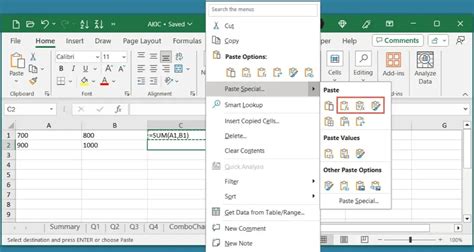
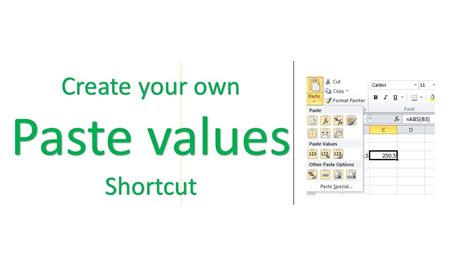
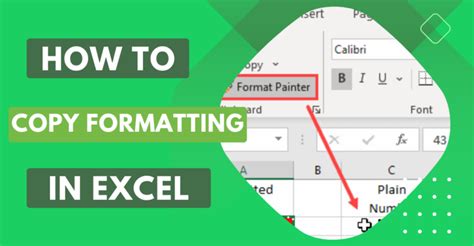
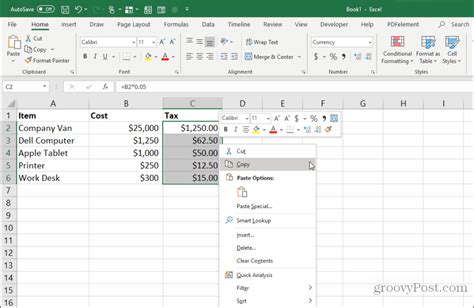
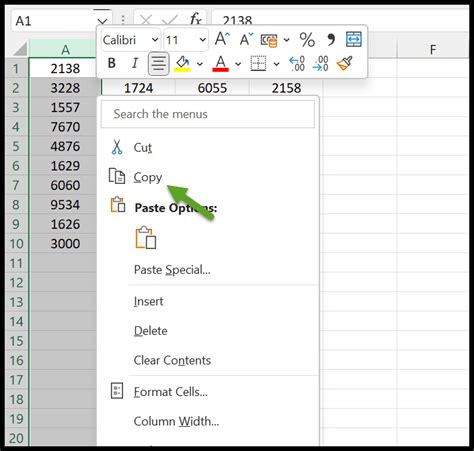
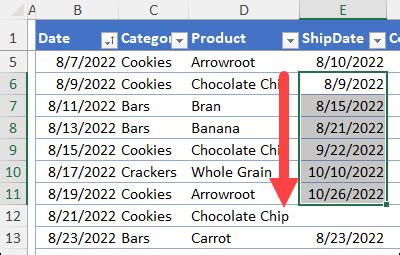
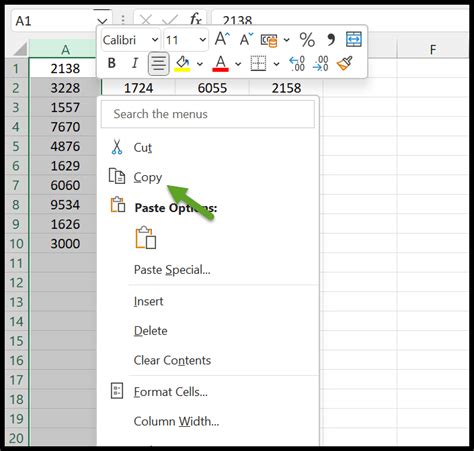
Conclusion
The copy and paste function is a crucial aspect of working with Excel. When it doesn't work as expected, it can be frustrating and hinder productivity. By following the five solutions outlined above, you should be able to fix the copy and paste issue in Excel and get back to working efficiently. Remember to restart Excel, check for updates, disable add-ins, check worksheet and workbook settings, and use the "Paste Special" option. If all else fails, try repairing corrupted Excel files or seeking assistance from a professional.
