5 Ways To Copy Chart Format In Excel
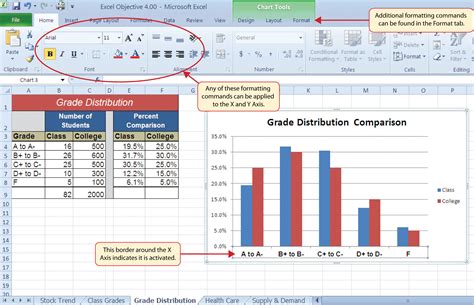
When working with charts in Excel, it's common to want to replicate the same formatting across multiple charts. This can be a huge time-saver, especially when dealing with large datasets or creating reports with consistent visual branding. Fortunately, Excel provides several ways to copy chart formats, and we'll explore five methods in this article.
Method 1: Using the "Format Painter" Tool
The Format Painter tool is a convenient way to copy formatting from one chart to another. This tool is available in the "Home" tab of the Excel ribbon.- Select the chart with the desired formatting.
- Click on the "Format Painter" button in the "Clipboard" group.
- Click on the chart you want to apply the formatting to.
This method is quick and easy, but it only works for copying formatting between charts on the same worksheet.
Method 2: Using the "Copy" and "Paste Special" Options
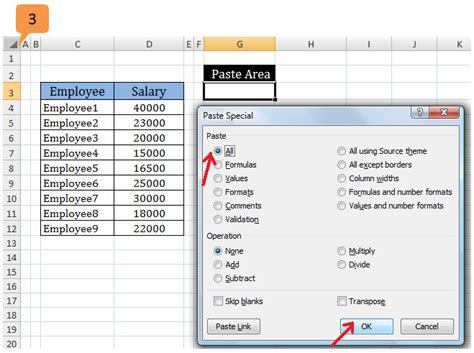
Another way to copy chart formatting is by using the "Copy" and "Paste Special" options.
- Select the chart with the desired formatting.
- Right-click on the chart and select "Copy" (or press Ctrl+C).
- Select the chart you want to apply the formatting to.
- Right-click on the chart and select "Paste Special" (or press Ctrl+Alt+V).
- In the "Paste Special" dialog box, select "Formats" and click "OK".
This method allows you to copy formatting between charts on different worksheets or even different workbooks.
Method 3: Using the "Chart Template" Feature
Excel's Chart Template feature allows you to save a chart's formatting as a template that can be applied to other charts.- Select the chart with the desired formatting.
- Click on the "Chart Tools" tab in the ribbon.
- Click on the "Save as Template" button in the "Chart" group.
- Give the template a name and click "Save".
To apply the template to another chart:
- Select the chart you want to apply the template to.
- Click on the "Chart Tools" tab in the ribbon.
- Click on the "Change Chart Type" button in the "Chart" group.
- Select the template from the list of available templates.
Method 4: Using VBA Macros
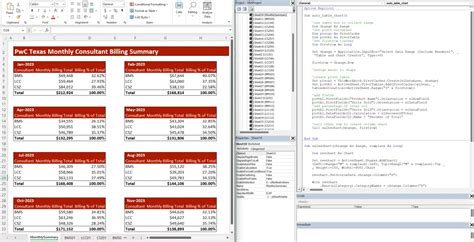
If you're comfortable with VBA programming, you can create a macro to copy chart formatting.
- Press Alt+F11 to open the Visual Basic Editor.
- Insert a new module and paste the following code:
Sub CopyChartFormat()
Dim srcChart As Chart
Dim dstChart As Chart
Set srcChart = ActiveSheet.ChartObjects("Chart 1").Chart
Set dstChart = ActiveSheet.ChartObjects("Chart 2").Chart
dstChart.ChartStyle = srcChart.ChartStyle
dstChart.ColorScheme = srcChart.ColorScheme
dstChart.Font.Name = srcChart.Font.Name
dstChart.Font.Size = srcChart.Font.Size
End Sub
- Replace "Chart 1" and "Chart 2" with the names of your charts.
- Run the macro by pressing F5 or clicking "Run" in the Visual Basic Editor.
Method 5: Using Excel Add-ins
There are several Excel add-ins available that can help you copy chart formatting, such as ASAP Utilities and Excel-Tool.- Download and install the add-in of your choice.
- Follow the add-in's instructions for copying chart formatting.
These add-ins often provide additional features and flexibility when working with charts in Excel.
Conclusion
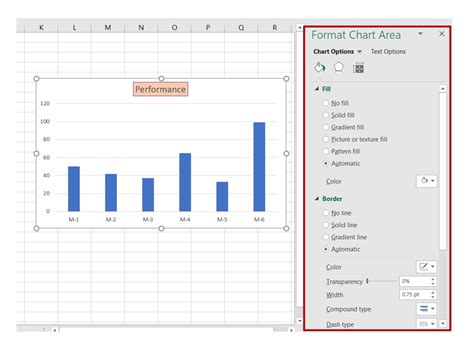
Copying chart formatting in Excel can save you a significant amount of time and effort. Whether you use the Format Painter tool, Copy and Paste Special options, Chart Template feature, VBA macros, or Excel add-ins, there's a method to suit your needs. Experiment with these different methods to find the one that works best for you.
Gallery of Excel Chart Formatting
Excel Chart Formatting Gallery
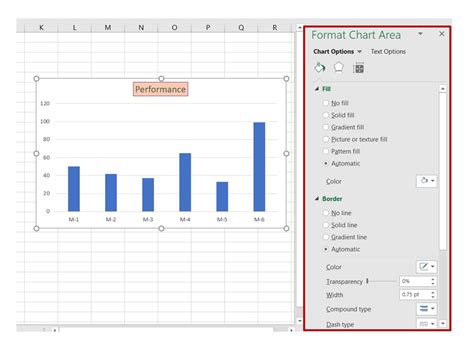
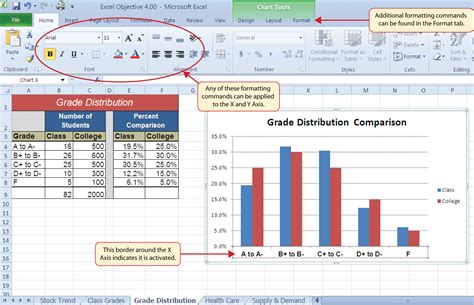
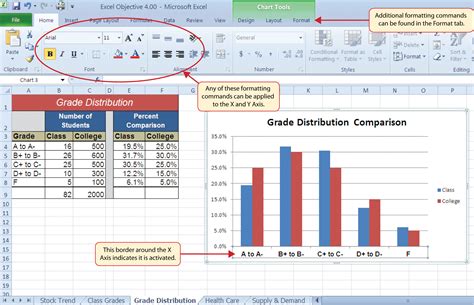
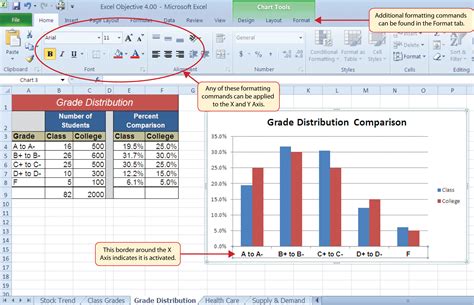
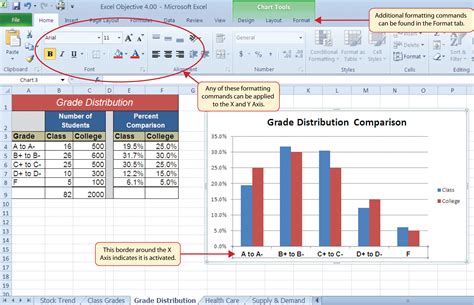
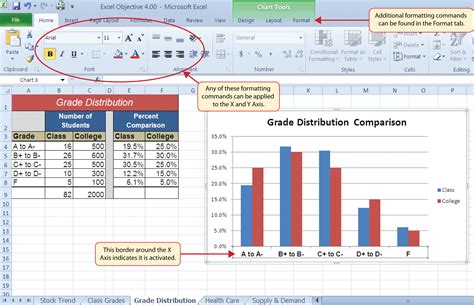
We hope this article has helped you learn more about copying chart formatting in Excel. Do you have any favorite methods or tips for working with charts in Excel? Share your thoughts in the comments below!
