Intro
Master the art of copying conditional formatting in Excel! Learn how to apply formatting rules to another sheet or workbook with ease. Discover the steps to replicate conditional formatting, including formulas, formatting styles, and more. Say goodbye to tedious formatting and hello to efficient data analysis with our expert guide on copying conditional formatting in Excel.
Conditional formatting is a powerful tool in Excel that allows you to highlight cells based on specific conditions, making it easier to analyze and understand your data. However, what if you want to apply the same conditional formatting to another sheet in your workbook? Fortunately, Excel provides a few ways to copy conditional formatting to another sheet.
Why Copy Conditional Formatting?
Before we dive into the methods, let's consider why you might want to copy conditional formatting to another sheet. Here are a few scenarios:
- You have a template sheet with pre-set conditional formatting rules, and you want to apply the same rules to multiple sheets.
- You've created a dashboard sheet that summarizes data from other sheets, and you want to apply consistent formatting across all sheets.
- You're working with a large dataset and want to apply the same formatting rules to multiple sheets to make it easier to analyze.
Method 1: Copy and Paste
The simplest way to copy conditional formatting to another sheet is to use the copy and paste method.
Copy and Paste Method
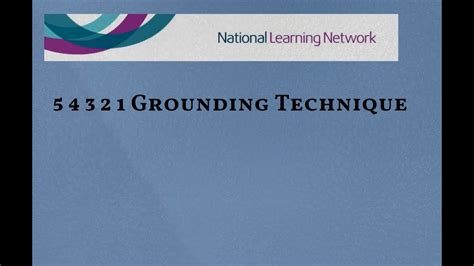
To copy conditional formatting using this method:
- Select the cell or range of cells that contains the conditional formatting you want to copy.
- Go to the Home tab in the Excel ribbon.
- Click on the Copy button (or press Ctrl+C).
- Switch to the sheet where you want to apply the conditional formatting.
- Select the cell or range of cells where you want to apply the formatting.
- Go to the Home tab and click on the Paste button (or press Ctrl+V).
- Click on the Paste Options button (the icon that looks like a clipboard).
- Select the Keep Source Formatting option.
This method will copy the conditional formatting rules, as well as any other formatting, to the new sheet.
Method 2: Use the Format Painter
Another way to copy conditional formatting to another sheet is to use the Format Painter.
Format Painter Method
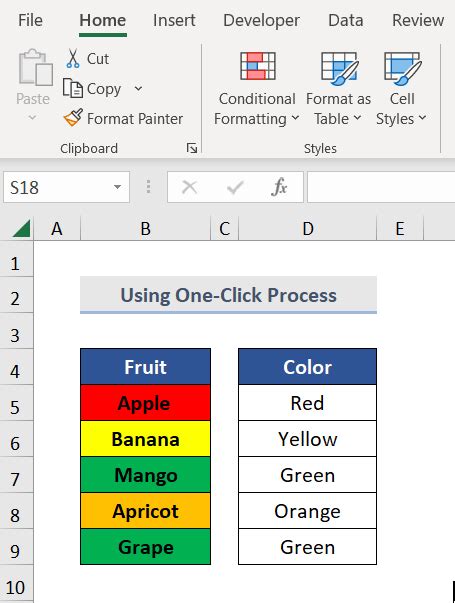
To copy conditional formatting using the Format Painter:
- Select the cell or range of cells that contains the conditional formatting you want to copy.
- Go to the Home tab in the Excel ribbon.
- Click on the Format Painter button (the icon that looks like a brush).
- Switch to the sheet where you want to apply the conditional formatting.
- Select the cell or range of cells where you want to apply the formatting.
- The Format Painter will automatically apply the conditional formatting rules to the new selection.
Method 3: Use VBA Macro
If you need to copy conditional formatting to multiple sheets, you can use a VBA macro to automate the process.
VBA Macro Method
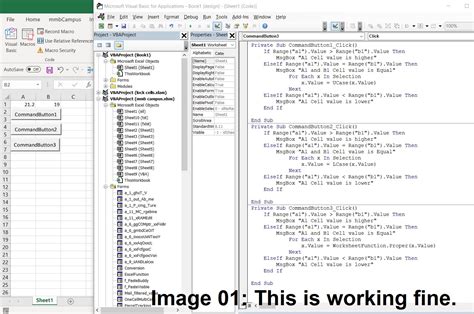
To copy conditional formatting using a VBA macro:
- Open the Visual Basic Editor (VBE) by pressing Alt+F11.
- In the VBE, go to Insert > Module to insert a new module.
- Paste the following code into the module:
Sub CopyConditionalFormatting()
Dim sourceSheet As Worksheet
Dim targetSheet As Worksheet
Dim sourceRange As Range
Dim targetRange As Range
Set sourceSheet = ThisWorkbook.Worksheets("SourceSheet")
Set targetSheet = ThisWorkbook.Worksheets("TargetSheet")
Set sourceRange = sourceSheet.Range("A1:E10")
Set targetRange = targetSheet.Range("A1:E10")
sourceRange.Copy
targetRange.PasteSpecial Paste:=xlPasteFormats
Application.CutCopyMode = False
End Sub
- Replace "SourceSheet" and "TargetSheet" with the actual names of your worksheets.
- Replace "A1:E10" with the actual range of cells that contains the conditional formatting you want to copy.
- Run the macro by clicking on the Run button (or press F5).
Tips and Variations
- When using the copy and paste method, make sure to select the entire range of cells that contains the conditional formatting rules. If you only select a portion of the range, the formatting rules may not be applied correctly.
- When using the Format Painter, make sure to select the entire range of cells that contains the conditional formatting rules. If you only select a portion of the range, the formatting rules may not be applied correctly.
- When using the VBA macro method, make sure to adjust the code to fit your specific needs. You can modify the code to copy formatting rules to multiple sheets, or to apply formatting rules to specific ranges of cells.
Gallery of Excel Conditional Formatting
Excel Conditional Formatting Gallery
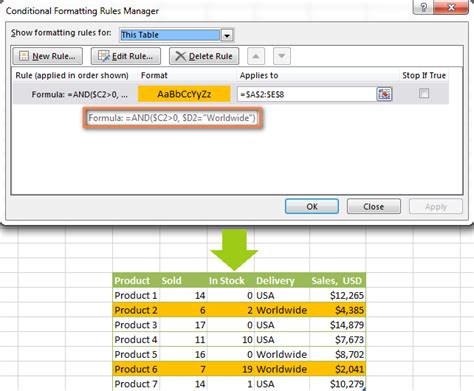
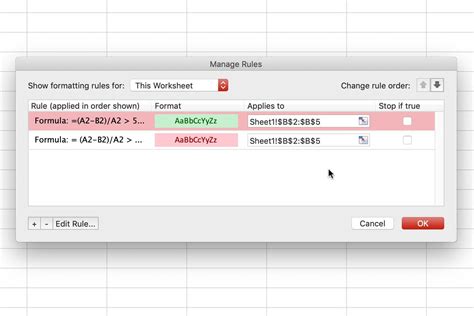
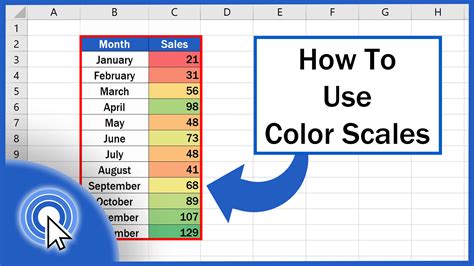
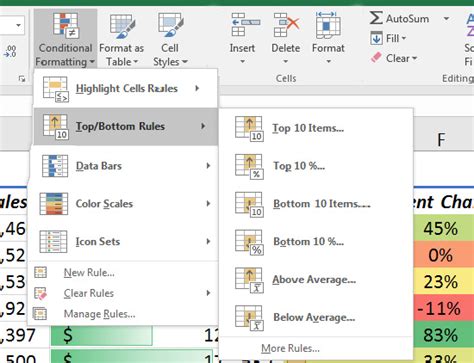
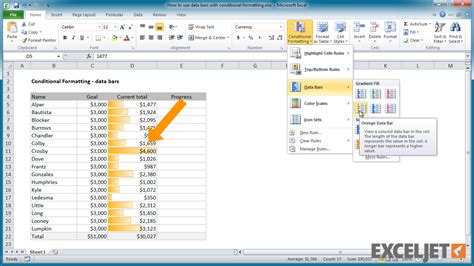
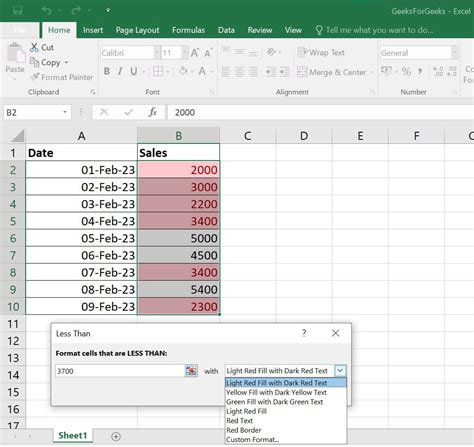
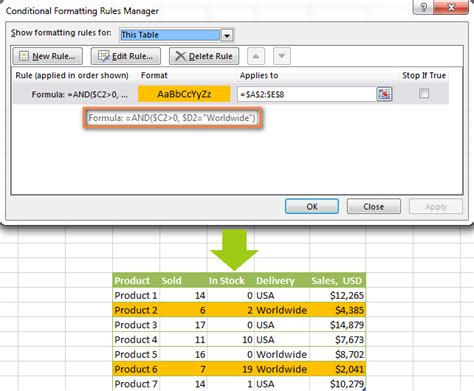
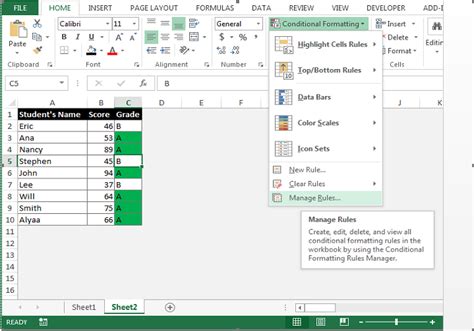
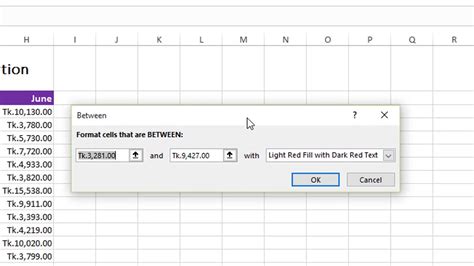
Conclusion
Copying conditional formatting to another sheet in Excel can be a useful technique for maintaining consistency and making it easier to analyze your data. Whether you use the copy and paste method, the Format Painter, or a VBA macro, you can apply the same formatting rules to multiple sheets and ranges of cells. By mastering these techniques, you can take your Excel skills to the next level and create more effective and efficient worksheets.
