Conditional formatting is a powerful tool in Microsoft Excel that allows users to highlight cells based on specific conditions, making it easier to analyze and understand data. However, when working with multiple sheets, it can be tedious to recreate the same formatting rules on each sheet. Fortunately, there are several ways to copy conditional formatting to another sheet, saving you time and effort.
Method 1: Using the Format Painter
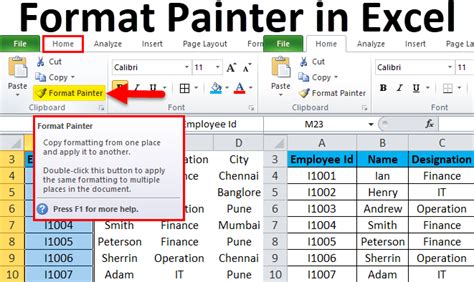
The Format Painter is a handy tool that allows you to copy formatting, including conditional formatting, from one cell to another. To use the Format Painter to copy conditional formatting to another sheet:
- Select the cell that contains the conditional formatting you want to copy.
- Click on the Format Painter button in the Home tab of the ribbon.
- Switch to the sheet where you want to apply the formatting.
- Select the cell or range of cells where you want to apply the formatting.
- Click on the cell or range of cells to apply the formatting.
Note that the Format Painter only copies the formatting, not the underlying formula or condition.
Method 2: Using the Copy and Paste Special
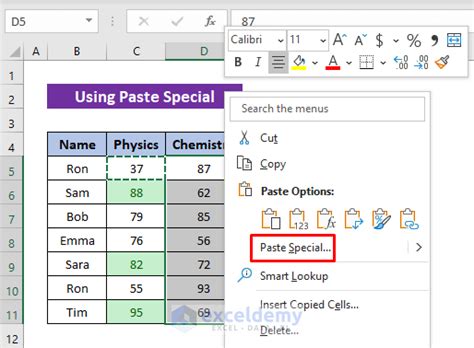
Another way to copy conditional formatting to another sheet is by using the Copy and Paste Special feature. Here's how:
- Select the cell or range of cells that contains the conditional formatting you want to copy.
- Right-click on the selection and choose Copy (or press Ctrl+C).
- Switch to the sheet where you want to apply the formatting.
- Right-click on the cell or range of cells where you want to apply the formatting and choose Paste Special.
- In the Paste Special dialog box, select Formats and click OK.
This method also copies the underlying formula or condition, so be careful when using it.
Method 3: Using the Conditional Formatting Rules Manager
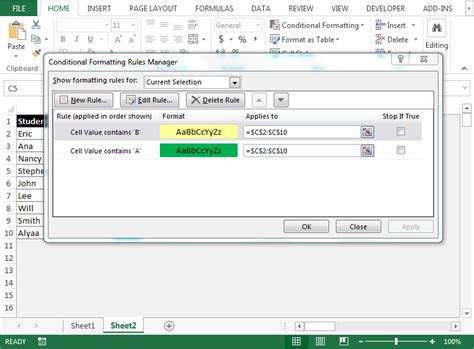
The Conditional Formatting Rules Manager allows you to manage and copy conditional formatting rules between sheets. To use the Conditional Formatting Rules Manager:
- Select the cell or range of cells that contains the conditional formatting you want to copy.
- Go to the Home tab of the ribbon and click on Conditional Formatting.
- Click on Manage Rules.
- In the Conditional Formatting Rules Manager dialog box, select the rule you want to copy and click on the Copy button.
- Switch to the sheet where you want to apply the formatting.
- Click on the cell or range of cells where you want to apply the formatting.
- In the Conditional Formatting Rules Manager dialog box, click on the Paste button.
This method allows you to copy specific rules, making it more precise than the previous methods.
Method 4: Using VBA Macro
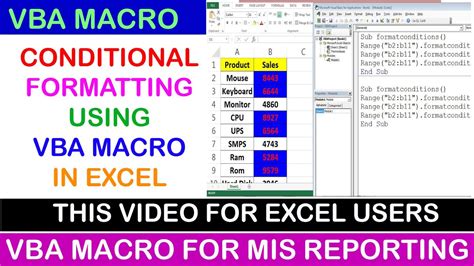
If you're comfortable with VBA macros, you can create a macro to copy conditional formatting to another sheet. Here's an example code:
Sub CopyConditionalFormatting()
Dim sourceRange As Range
Dim targetRange As Range
Set sourceRange = ThisWorkbook.Sheets("Sheet1").Range("A1:A10")
Set targetRange = ThisWorkbook.Sheets("Sheet2").Range("A1:A10")
sourceRange.Copy
targetRange.PasteSpecial xlPasteFormats
Application.CutCopyMode = False
End Sub
Replace "Sheet1" and "Sheet2" with the names of your sheets, and "A1:A10" with the ranges you want to copy.
Method 5: Using Power Query
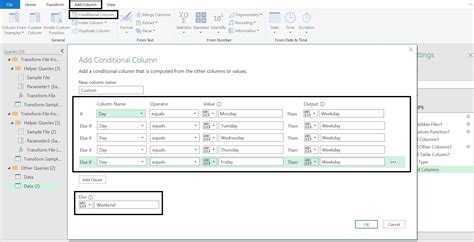
Power Query is a powerful data manipulation tool that allows you to copy conditional formatting to another sheet. Here's how:
- Select the cell or range of cells that contains the conditional formatting you want to copy.
- Go to the Data tab of the ribbon and click on From Table/Range.
- In the Power Query Editor, click on Home > Advanced Editor.
- In the Advanced Editor, add the following code:
= Table.CopyconditionalFormatting(Source, Target)
Replace "Source" and "Target" with the ranges you want to copy.
- Click on Done and then Load.
Note that this method requires Power Query to be enabled in your Excel version.
Conditional Formatting Image Gallery
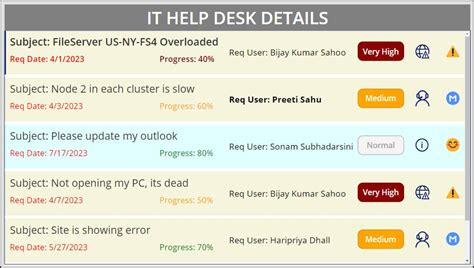
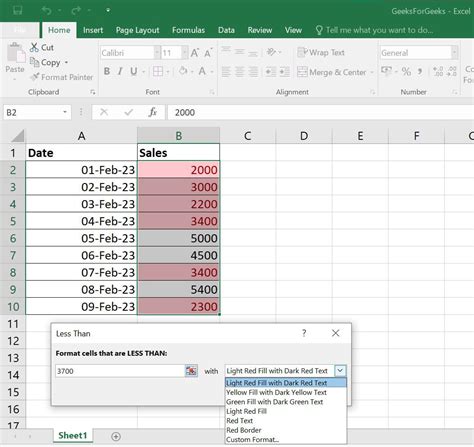
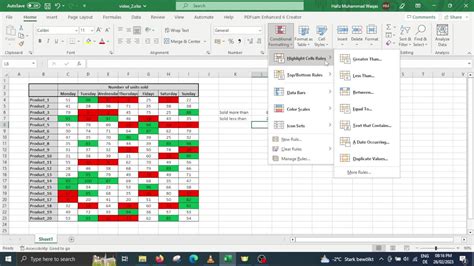
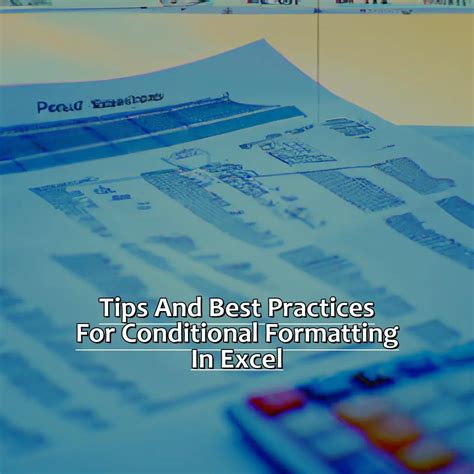
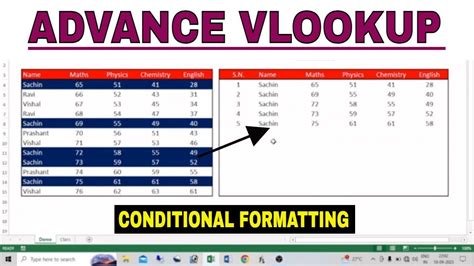
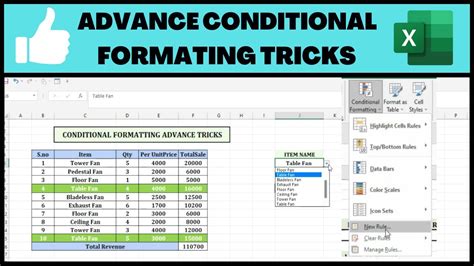
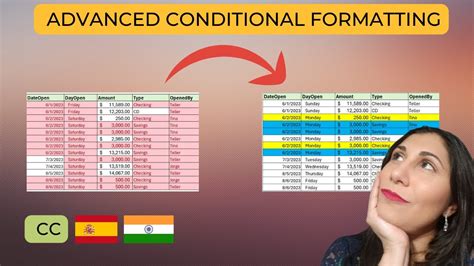
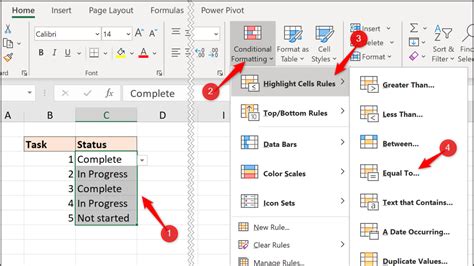
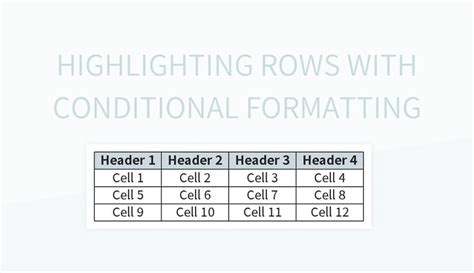
By following these methods, you can easily copy conditional formatting to another sheet, making it easier to analyze and understand your data. Try out these methods and see which one works best for you!
