Copying data from one Excel sheet to another can be a tedious task, especially when dealing with large datasets. However, with the right techniques and tools, you can accomplish this task efficiently and accurately. In this article, we will explore the various methods for copying data from one Excel sheet to another, including manual methods, formulas, and Excel features.
Why Copy Data from One Excel Sheet to Another?
There are several reasons why you might need to copy data from one Excel sheet to another. Some common scenarios include:
- Consolidating data from multiple sheets into a single sheet for easier analysis or reporting
- Merging data from different sources or departments into a centralized sheet
- Creating a backup or archive of important data
- Preparing data for import into another application or system
Manual Methods for Copying Data
One way to copy data from one Excel sheet to another is to use manual methods. These methods involve selecting the data you want to copy, copying it to the clipboard, and then pasting it into the destination sheet.
- Select and Copy: Select the data you want to copy, right-click on the selection, and choose "Copy" (or press Ctrl+C). Then, go to the destination sheet, select the cell where you want to paste the data, right-click, and choose "Paste" (or press Ctrl+V).
- Drag and Drop: Select the data you want to copy, click and hold on the border of the selection, and drag it to the destination sheet. Release the mouse button to drop the data into the new location.
Formulas for Copying Data
If you need to copy data from one sheet to another on a regular basis, you can use formulas to automate the process. Excel formulas can be used to reference cells or ranges in other sheets, and then copy the data into the destination sheet.
- VLOOKUP: The VLOOKUP function can be used to look up values in one sheet and return corresponding data from another sheet.
- INDEX/MATCH: The INDEX/MATCH function combination can be used to look up values in one sheet and return corresponding data from another sheet.
- COPY: The COPY function can be used to copy data from one sheet to another.
Excel Features for Copying Data
Excel provides several features that make it easy to copy data from one sheet to another. Some of these features include:
- Copy and Paste: Excel's Copy and Paste feature allows you to copy data from one sheet and paste it into another sheet.
- AutoFill: Excel's AutoFill feature allows you to copy data from one sheet and automatically fill it into another sheet.
- Paste Special: Excel's Paste Special feature allows you to paste data into another sheet while preserving formatting or formulas.

Tips and Tricks for Copying Data
Here are some tips and tricks for copying data from one Excel sheet to another:
- Use Relative References: When copying formulas from one sheet to another, use relative references (e.g., A1) instead of absolute references (e.g., $A$1).
- Use Named Ranges: Named ranges can make it easier to reference cells or ranges in other sheets.
- Use Excel's Built-in Functions: Excel's built-in functions, such as VLOOKUP and INDEX/MATCH, can make it easier to copy data from one sheet to another.
- Use Power Query: Power Query is a powerful tool in Excel that allows you to easily copy and transform data from one sheet to another.
Common Errors to Avoid
When copying data from one Excel sheet to another, there are several common errors to avoid:
- Incorrect References: Make sure to use relative references instead of absolute references when copying formulas.
- Missing or Duplicate Data: Make sure to check for missing or duplicate data when copying data from one sheet to another.
- Formatting Issues: Make sure to check for formatting issues when copying data from one sheet to another.
Best Practices for Copying Data
Here are some best practices for copying data from one Excel sheet to another:
- Use a Consistent Naming Convention: Use a consistent naming convention for your sheets and ranges to make it easier to reference them.
- Use Clear and Concise Formulas: Use clear and concise formulas to make it easier to understand and maintain your spreadsheets.
- Test Your Formulas: Test your formulas to make sure they are working correctly before copying data from one sheet to another.

Gallery of Excel Copying Data
Excel Copying Data Image Gallery

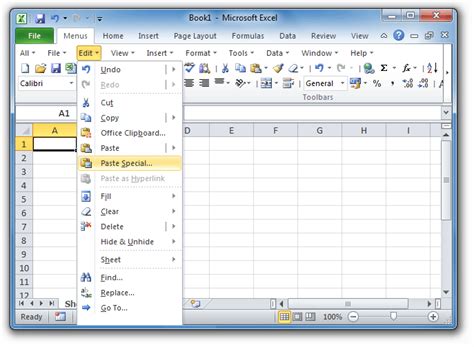
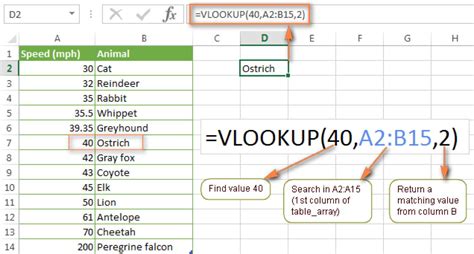
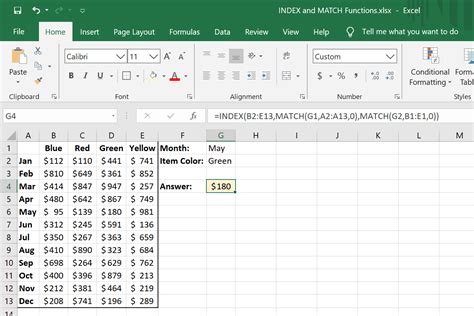
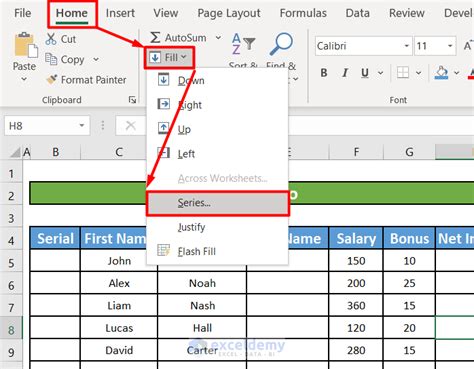

Conclusion
Copying data from one Excel sheet to another can be a time-consuming task, but with the right techniques and tools, you can accomplish it efficiently and accurately. By using manual methods, formulas, and Excel features, you can copy data from one sheet to another with ease. Remember to follow best practices and avoid common errors to ensure that your data is accurate and reliable.
