Copying emails from Excel to Outlook can be a daunting task, especially when dealing with a large number of email addresses. However, with the right techniques and tools, you can easily transfer emails from Excel to Outlook. In this article, we will explore three ways to copy emails from Excel to Outlook, including manual methods and automated solutions.
Method 1: Manual Copy and Paste
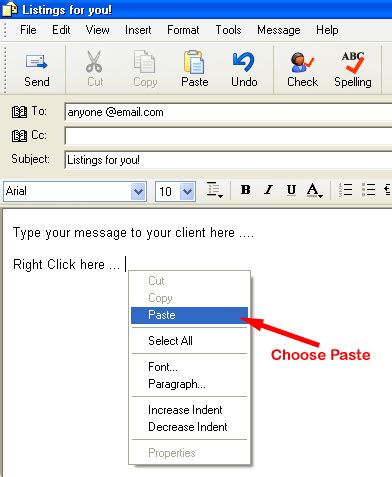
The manual copy and paste method is a simple and straightforward way to copy emails from Excel to Outlook. This method is ideal for small lists of email addresses. Here's how to do it:
- Open your Excel spreadsheet and select the email addresses you want to copy.
- Press Ctrl+C to copy the selected email addresses.
- Open Outlook and navigate to the "Contacts" or "People" section.
- Click on "New Contact" or "New Contact Group" to create a new contact or group.
- Right-click inside the "Email" field and select "Paste" or press Ctrl+V to paste the copied email addresses.
Repeat this process for each email address you want to copy from Excel to Outlook. However, this method can be time-consuming and prone to errors, especially when dealing with large lists of email addresses.
Pros and Cons of Manual Copy and Paste Method
Pros:
- Easy to use and requires no technical expertise
- Suitable for small lists of email addresses
Cons:
- Time-consuming and prone to errors
- Not suitable for large lists of email addresses
Method 2: Using VBA Macro in Excel
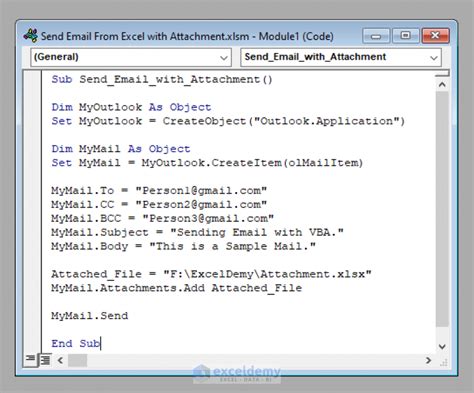
Using a VBA macro in Excel is a more efficient way to copy emails from Excel to Outlook. This method requires some technical expertise, but it's a great way to automate the process. Here's how to do it:
- Open your Excel spreadsheet and press Alt+F11 to open the Visual Basic Editor.
- In the Visual Basic Editor, click "Insert" > "Module" to insert a new module.
- Paste the following VBA code into the module:
Sub CopyEmailsToOutlook()
Dim olApp As Object
Dim olNamespace As Object
Dim olContact As Object
Dim ws As Worksheet
Dim i As Long
Set ws = ThisWorkbook.Worksheets("Sheet1")
Set olApp = CreateObject("Outlook.Application")
Set olNamespace = olApp.GetNamespace("MAPI")
For i = 2 To ws.Cells(ws.Rows.Count, "A").End(xlUp).Row
Set olContact = olNamespace.CreateContact
olContact.Email1Address = ws.Cells(i, "A").Value
olContact.Save
Next i
Set olContact = Nothing
Set olNamespace = Nothing
Set olApp = Nothing
End Sub
- Replace "Sheet1" with the name of your worksheet and adjust the column letter ("A") to match the column containing the email addresses.
- Click "Run" > "CopyEmailsToOutlook" to run the macro.
This macro will create a new contact in Outlook for each email address in the specified column.
Pros and Cons of VBA Macro Method
Pros:
- Efficient and automated
- Suitable for large lists of email addresses
Cons:
- Requires technical expertise
- May not work if Outlook is not configured correctly
Method 3: Using a Third-Party Add-in
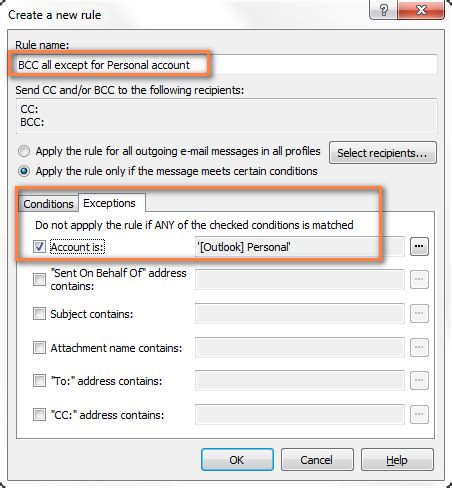
Using a third-party add-in is another way to copy emails from Excel to Outlook. There are several add-ins available that can automate the process, such as AbleBits, Excel-Tool, and Outlook-Excel-Contacts. Here's how to use a third-party add-in:
- Download and install a third-party add-in, such as AbleBits.
- Open your Excel spreadsheet and select the email addresses you want to copy.
- Click on the "AbleBits" tab in the Excel ribbon.
- Click on "Outlook" > "Copy to Outlook" to copy the selected email addresses to Outlook.
This method is easy to use and requires minimal technical expertise.
Pros and Cons of Third-Party Add-in Method
Pros:
- Easy to use and requires minimal technical expertise
- Suitable for large lists of email addresses
Cons:
- May require a subscription or one-time payment
- May not work if Outlook is not configured correctly
Email Copy and Paste Method Image Gallery
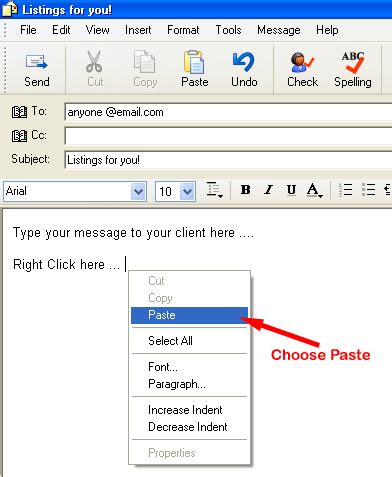
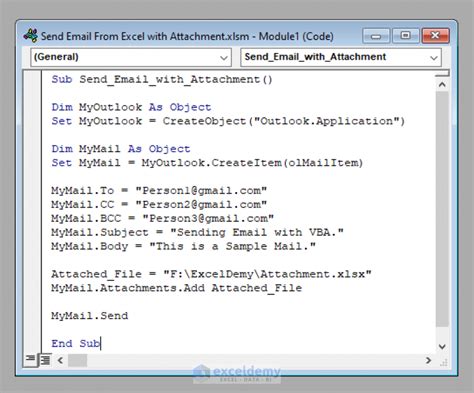
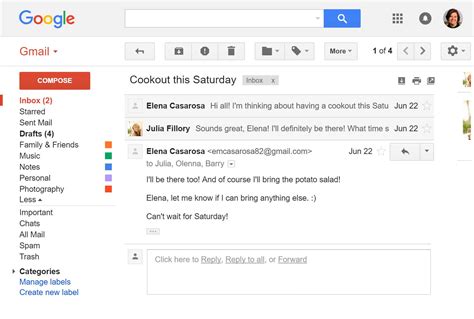
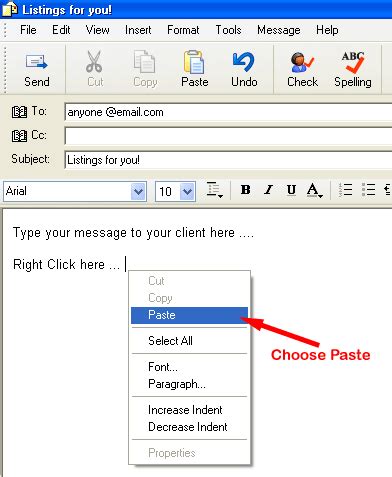
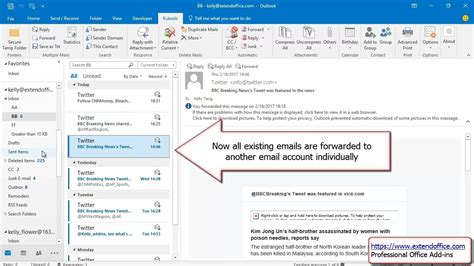
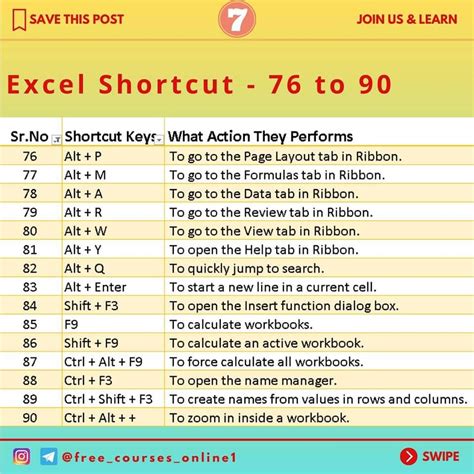
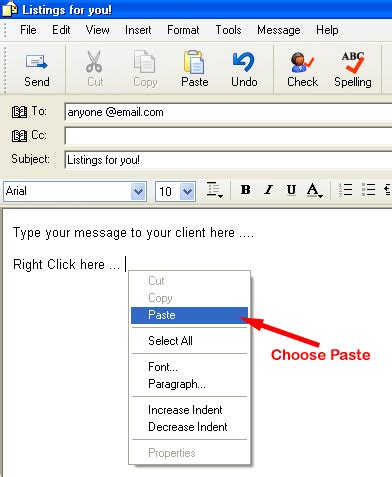
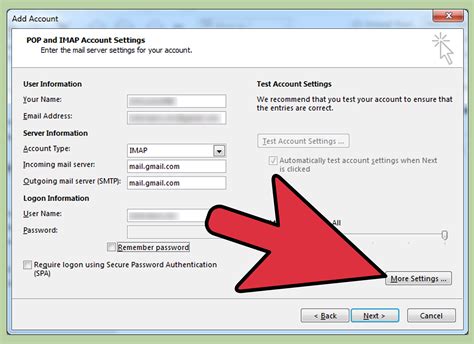
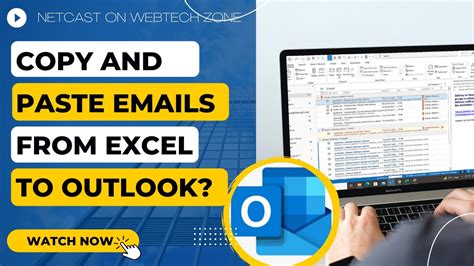
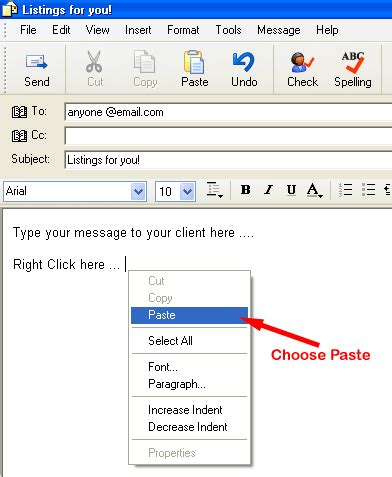
In conclusion, copying emails from Excel to Outlook can be a challenging task, but with the right techniques and tools, you can easily transfer emails from Excel to Outlook. The manual copy and paste method is suitable for small lists of email addresses, while the VBA macro method and third-party add-in method are more efficient and suitable for large lists of email addresses. We hope this article has helped you find the best method for your needs.
Share your thoughts: Have you tried copying emails from Excel to Outlook using any of these methods? Share your experiences and tips in the comments below.
