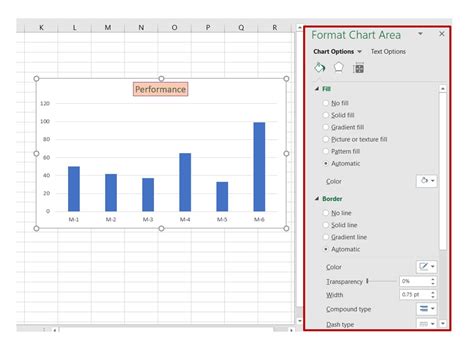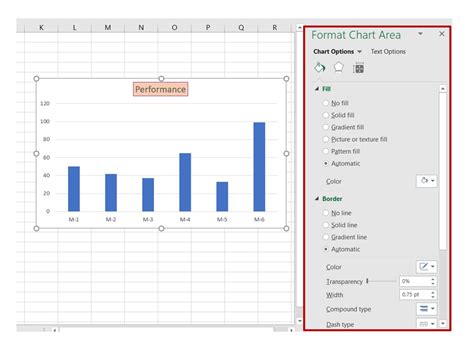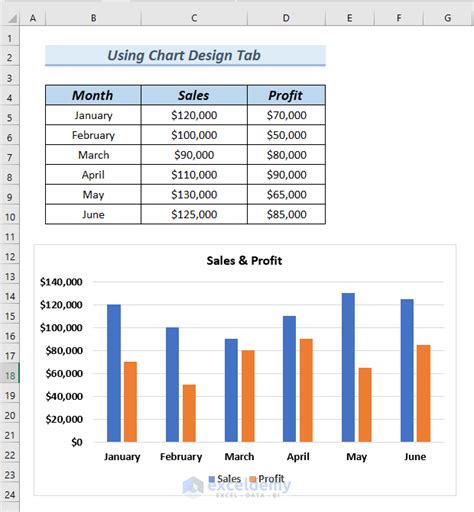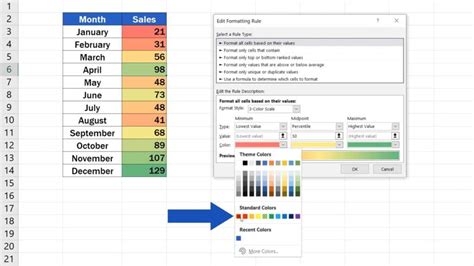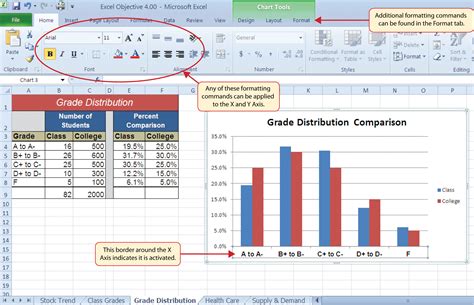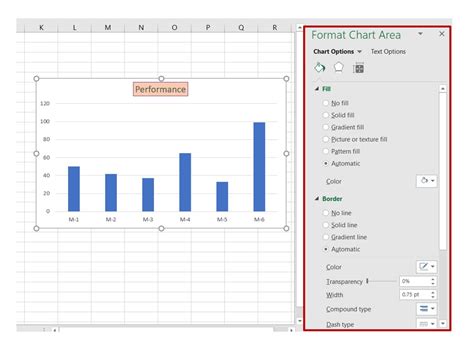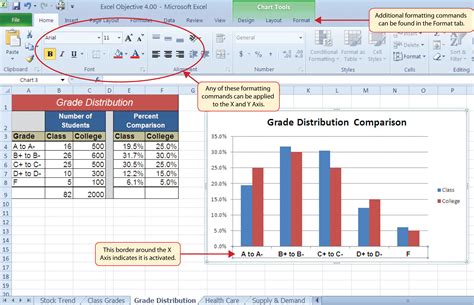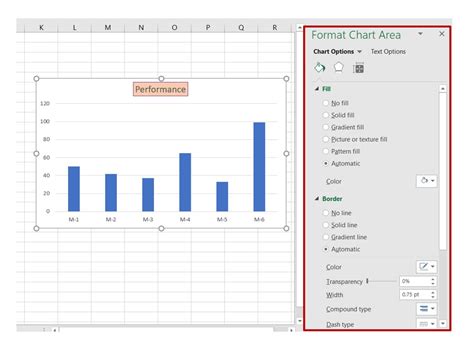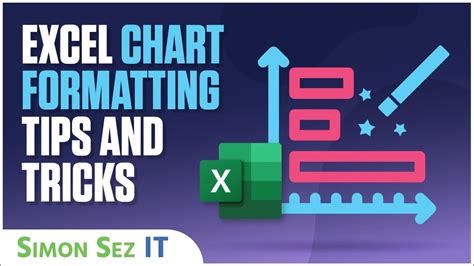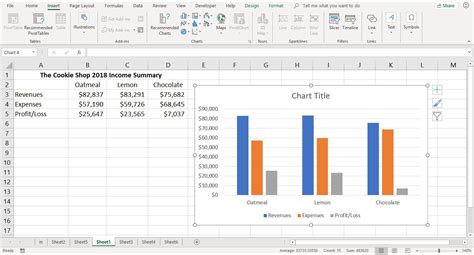Intro
Working with charts in Microsoft Excel can be a powerful way to visualize data and make it more engaging for audiences. However, replicating the exact format of an Excel chart, including its design, layout, and styling, can be a bit tricky. In this article, we'll delve into the world of Excel chart formatting and explore how to copy chart formats with ease.
Why Copy Chart Formats?
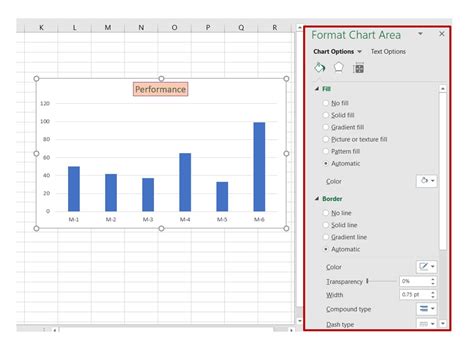
Copying chart formats can save you a significant amount of time and effort when working on multiple charts that need to have a consistent look and feel. Imagine having to recreate the same formatting for each chart, including font styles, colors, and layout options. By copying the format, you can quickly apply the desired look to other charts, ensuring consistency and professionalism in your presentations or reports.
Methods to Copy Chart Formats
There are several ways to copy chart formats in Excel, and we'll explore each method in detail.Method 1: Using the Format Painter
The Format Painter is a handy tool in Excel that allows you to copy the format of a cell or a range of cells and apply it to another selection. You can also use it to copy chart formats.
Step-by-Step Instructions:
- Select the chart with the format you want to copy.
- Go to the Home tab in the Excel ribbon.
- Click on the Format Painter button in the Clipboard group.
- Select the chart where you want to apply the copied format.
Method 2: Using the Right-Click Menu
Another way to copy chart formats is by using the right-click menu.
Step-by-Step Instructions:
- Select the chart with the format you want to copy.
- Right-click on the chart and select "Copy" from the context menu.
- Right-click on the chart where you want to apply the copied format and select "Paste Special."
- In the Paste Special dialog box, select "Formats" and click OK.
Method 3: Using VBA Macro
If you need to copy chart formats frequently, you can create a VBA macro to automate the process.
Step-by-Step Instructions:
- Open the Visual Basic Editor by pressing Alt + F11 or navigating to Developer > Visual Basic.
- In the Visual Basic Editor, insert a new module by clicking Insert > Module.
- Paste the following code into the module:
Sub CopyChartFormat()
Dim sourceChart As Chart
Dim targetChart As Chart
Set sourceChart = ActiveChart
Set targetChart = Charts.Add
targetChart.ChartType = sourceChart.ChartType
targetChart.ChartStyle = sourceChart.ChartStyle
targetChart.ApplyChartTemplate sourceChart.ChartTemplate
targetChart.SetElement msoElementChartTitleAboveChart
targetChart.ChartTitle.Text = sourceChart.ChartTitle.Text
targetChart.ChartTitle.Font.Name = sourceChart.ChartTitle.Font.Name
targetChart.ChartTitle.Font.Size = sourceChart.ChartTitle.Font.Size
' Add more formatting options as needed
End Sub
- Save the module and close the Visual Basic Editor.
- To run the macro, go to Developer > Macros and select the "CopyChartFormat" macro.
Best Practices for Copying Chart Formats
When copying chart formats, keep the following best practices in mind:- Ensure that the source chart and target chart have the same chart type and data range.
- Use the Format Painter or right-click menu method for simple formatting tasks.
- Use VBA macros for more complex formatting tasks or when you need to automate the process.
- Test the copied format to ensure that it looks as expected.
Common Issues When Copying Chart Formats
You may encounter some issues when copying chart formats, such as:- Inconsistent font styles or sizes
- Incorrect chart type or data range
- Missing or incorrect formatting options
To resolve these issues, check the source chart's formatting options and ensure that they match the target chart's requirements.
Gallery of Excel Chart Formatting
Excel Chart Formatting Image Gallery