Copying conditional formatting in Excel can be a bit tricky, but there are several ways to do it efficiently. Conditional formatting is a powerful tool in Excel that allows you to highlight cells based on specific conditions, making it easier to visualize and analyze data. In this article, we will explore five ways to copy Excel conditional formatting.
Understanding Conditional Formatting
Before we dive into the methods for copying conditional formatting, it's essential to understand how conditional formatting works. Conditional formatting allows you to apply formatting to cells based on specific conditions, such as values, formulas, or formatting. You can apply conditional formatting to individual cells, ranges of cells, or entire tables.
Method 1: Using the Format Painter
One of the easiest ways to copy conditional formatting in Excel is by using the Format Painter. This method is useful when you want to apply the same formatting to a range of cells.
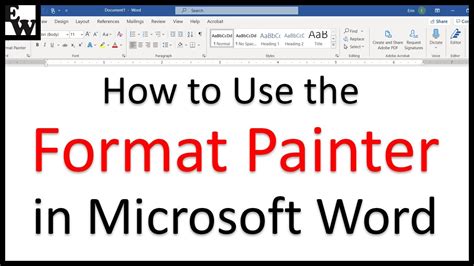
To use the Format Painter, follow these steps:
- Select the cell or range of cells that have the conditional formatting you want to copy.
- Click on the Format Painter button in the Home tab of the ribbon.
- Select the range of cells where you want to apply the formatting.
- The conditional formatting will be applied to the selected cells.
Method 2: Using the Copy and Paste Special
Another way to copy conditional formatting is by using the Copy and Paste Special method. This method allows you to copy the formatting and values of a cell or range of cells.
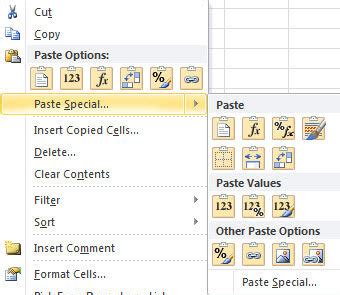
To use the Copy and Paste Special method, follow these steps:
- Select the cell or range of cells that have the conditional formatting you want to copy.
- Right-click on the selection and choose Copy.
- Select the range of cells where you want to apply the formatting.
- Right-click on the selection and choose Paste Special.
- In the Paste Special dialog box, select the Formats option.
- Click OK.
Method 3: Using the Home Tab
You can also copy conditional formatting by using the Home tab in the Excel ribbon.
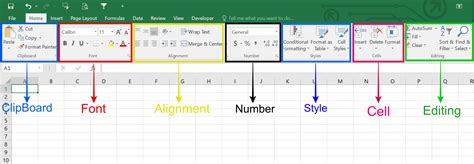
To use the Home tab method, follow these steps:
- Select the cell or range of cells that have the conditional formatting you want to copy.
- Go to the Home tab in the Excel ribbon.
- Click on the Conditional Formatting button in the Styles group.
- Select the "Copy Rules" option from the drop-down menu.
- Select the range of cells where you want to apply the formatting.
Method 4: Using VBA Macros
If you need to copy conditional formatting programmatically, you can use VBA macros. This method requires some programming knowledge, but it allows you to automate the process of copying conditional formatting.
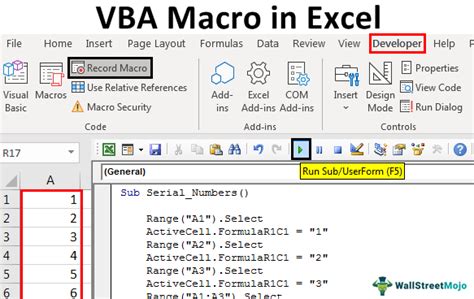
To use VBA macros, follow these steps:
- Open the Visual Basic Editor by pressing Alt + F11 or by navigating to Developer > Visual Basic in the ribbon.
- In the Visual Basic Editor, create a new module by clicking on Insert > Module.
- Write a VBA code that copies the conditional formatting from one range of cells to another.
- Save the module and run the code.
Method 5: Using Excel Formulas
Finally, you can also copy conditional formatting by using Excel formulas. This method involves creating a formula that applies the conditional formatting to a range of cells.
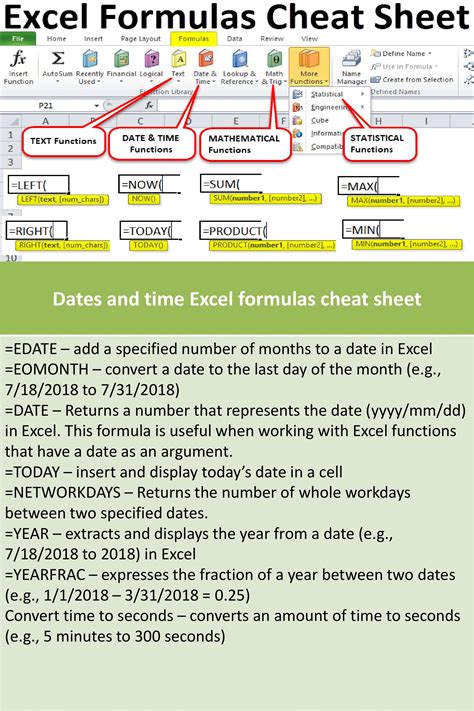
To use Excel formulas, follow these steps:
- Select the cell or range of cells that have the conditional formatting you want to copy.
- Create a formula that applies the conditional formatting to the range of cells.
- Use the formula to apply the formatting to the desired range of cells.
Gallery of Copying Conditional Formatting
Copying Conditional Formatting Image Gallery
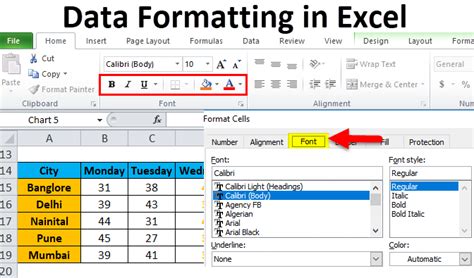
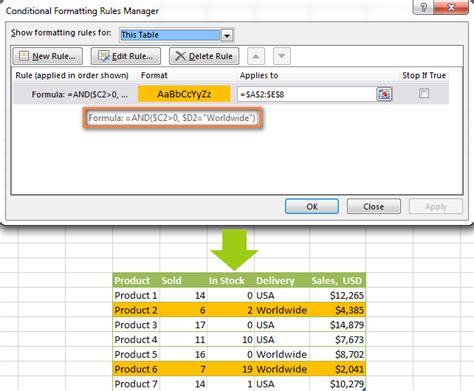
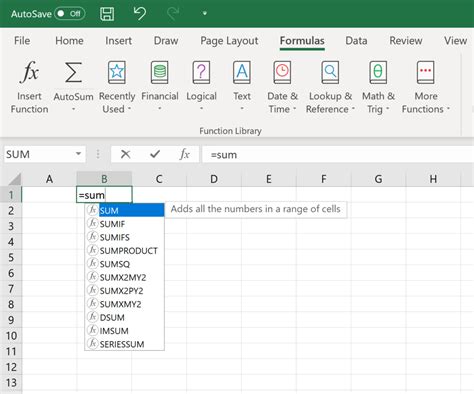
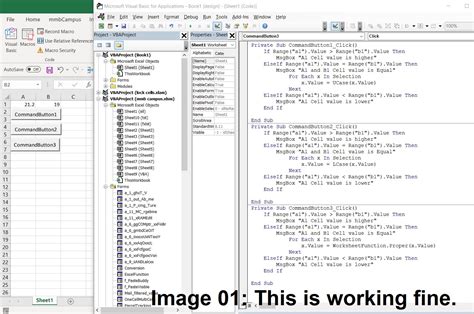
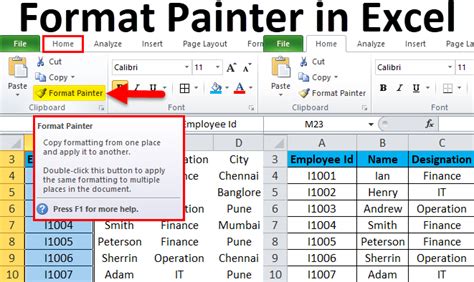
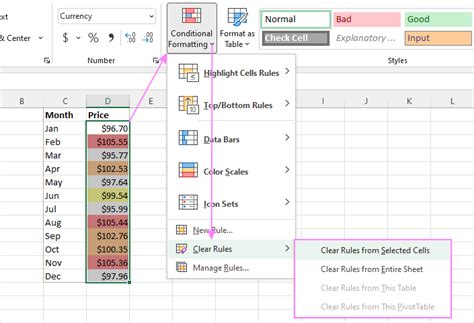
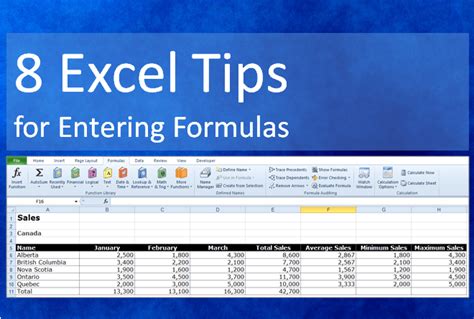
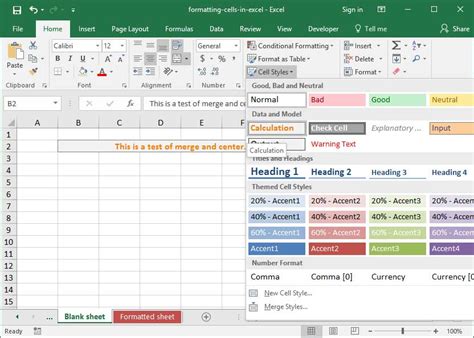
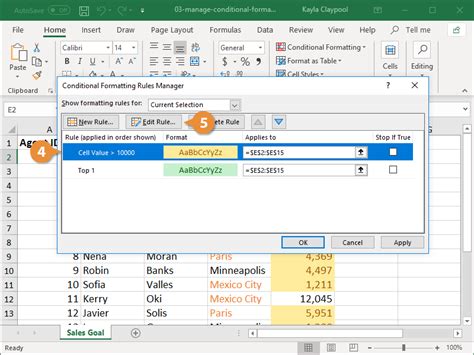
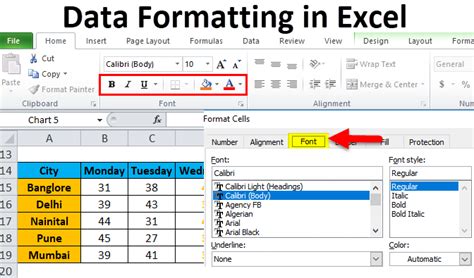
FAQs
Q: How do I copy conditional formatting in Excel?
A: You can copy conditional formatting in Excel by using the Format Painter, Copy and Paste Special, Home tab, VBA macros, or Excel formulas.
Q: What is the difference between copying conditional formatting and copying formatting?
A: Copying conditional formatting applies the formatting rules to the destination cells, while copying formatting only applies the formatting styles.
Q: Can I copy conditional formatting to multiple worksheets?
A: Yes, you can copy conditional formatting to multiple worksheets by selecting the worksheets and applying the formatting rules.
Q: Can I copy conditional formatting to multiple workbooks?
A: Yes, you can copy conditional formatting to multiple workbooks by opening the workbooks and applying the formatting rules.
We hope this article has helped you understand how to copy conditional formatting in Excel. By using one of the methods outlined above, you can efficiently apply formatting rules to your data and make it easier to visualize and analyze. If you have any questions or need further assistance, please feel free to comment below.
Don't forget to share this article with your friends and colleagues who may find it useful.
