Transferring data and formulas between different Excel workbooks can be a daunting task, especially for those who are new to the world of spreadsheet management. However, with the right techniques and tools, you can streamline this process and save yourself a significant amount of time and effort.
When working with multiple Excel workbooks, you may need to copy formulas between them to maintain consistency, update data, or apply changes to multiple spreadsheets at once. While manual copying and pasting can work for small tasks, it's not efficient for larger projects or complex formulas. In this article, we will explore the best methods for copying Excel formulas between workbooks, ensuring accuracy and reducing errors.
Understanding Excel Formulas

Before we dive into the process of copying formulas, it's essential to understand the basics of how Excel formulas work. Formulas in Excel are used to perform calculations, manipulate data, and automate tasks. They can be simple, such as =A1+B1, or complex, involving multiple functions and references.
Excel formulas can be absolute or relative. Absolute formulas refer to a specific cell or range, whereas relative formulas adjust automatically when copied to a different cell or range. Understanding the difference between absolute and relative formulas is crucial when copying formulas between workbooks.
Absolute vs. Relative Formulas
- Absolute formulas:
$A$1(the dollar signs indicate that the reference is absolute) - Relative formulas:
A1(no dollar signs, indicating a relative reference)
Methods for Copying Excel Formulas Between Workbooks
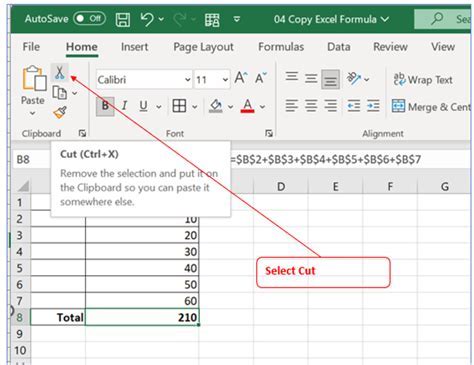
Now that we have a basic understanding of Excel formulas, let's explore the methods for copying them between workbooks.
1. Manual Copying and Pasting
The simplest method for copying formulas is manual copying and pasting. This involves selecting the cell or range containing the formula, copying it (Ctrl+C or right-click and select Copy), switching to the target workbook, and pasting the formula (Ctrl+V or right-click and select Paste).
While this method works, it can lead to errors, especially when dealing with complex formulas or large datasets.
2. Using the Formula Bar
Another method for copying formulas is by using the Formula Bar. This involves selecting the cell or range containing the formula, clicking on the Formula Bar, and copying the formula text. You can then switch to the target workbook, select the desired cell or range, and paste the formula text into the Formula Bar.
This method is more accurate than manual copying and pasting but can still be time-consuming, especially when dealing with multiple formulas.
3. Using the Clipboard Group
Excel's Clipboard group, located in the Home tab, provides a more efficient way to copy and paste formulas. The Clipboard group includes the following options:
- Copy: Copies the selected cell or range.
- Paste: Pastes the copied cell or range.
- Paste Values: Pastes only the values from the copied cell or range.
- Paste Formulas: Pastes only the formulas from the copied cell or range.
Using the Clipboard group, you can copy formulas between workbooks with more accuracy and control.
4. Using VBA Macros
For more complex tasks or repetitive copying and pasting, you can use VBA macros. VBA (Visual Basic for Applications) is a programming language built into Excel that allows you to automate tasks and create custom tools.
By creating a VBA macro, you can automate the process of copying formulas between workbooks, saving time and reducing errors.
Creating a VBA Macro
- Open the Visual Basic Editor by pressing Alt+F11 or navigating to Developer > Visual Basic.
- Create a new module by clicking Insert > Module.
- Write the VBA code to copy the formulas between workbooks.
- Save the macro and assign it to a button or shortcut.
Example VBA code:
Sub CopyFormulas()
Dim sourceWorkbook As Workbook
Dim targetWorkbook As Workbook
Dim sourceRange As Range
Dim targetRange As Range
Set sourceWorkbook = Workbooks("SourceWorkbook.xlsx")
Set targetWorkbook = Workbooks("TargetWorkbook.xlsx")
Set sourceRange = sourceWorkbook.Sheets("Sheet1").Range("A1:A10")
Set targetRange = targetWorkbook.Sheets("Sheet1").Range("A1:A10")
sourceRange.Copy
targetRange.PasteSpecial xlPasteFormulas
End Sub
Best Practices for Copying Excel Formulas Between Workbooks
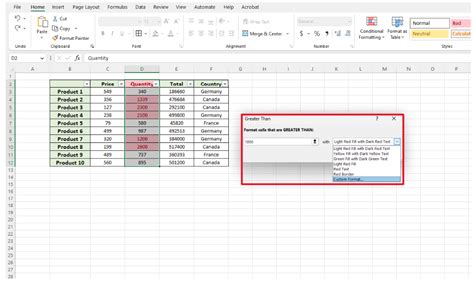
To ensure accuracy and efficiency when copying Excel formulas between workbooks, follow these best practices:
- Use absolute references: When copying formulas, use absolute references to ensure that the formulas reference the correct cells or ranges.
- Use named ranges: Use named ranges to make your formulas more readable and easier to maintain.
- Test your formulas: Before copying formulas, test them to ensure they are working correctly.
- Use VBA macros: For repetitive tasks or complex copying and pasting, use VBA macros to automate the process.
- Document your formulas: Document your formulas and logic to ensure that others can understand and maintain your work.
Gallery of Excel Formula Copying
Excel Formula Copying Image Gallery
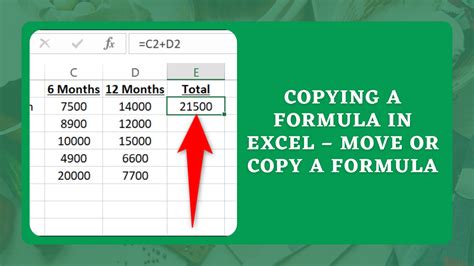
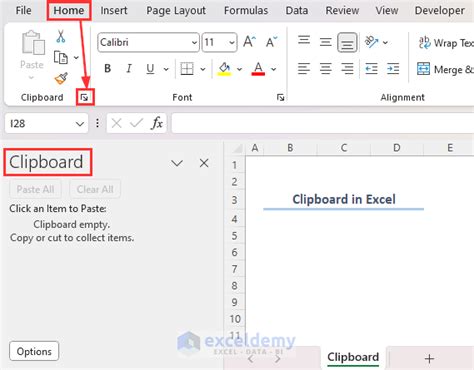

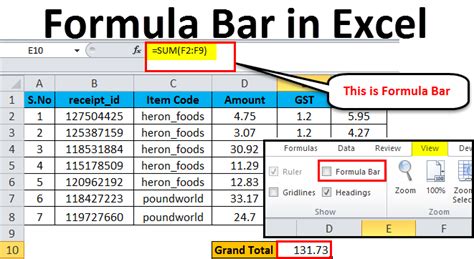
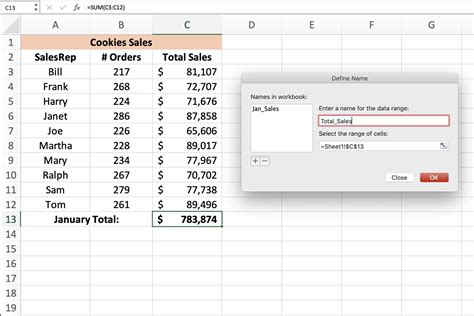
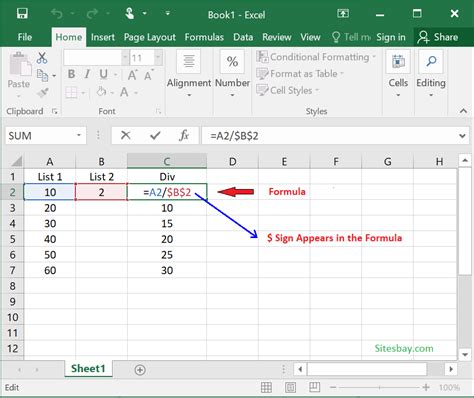
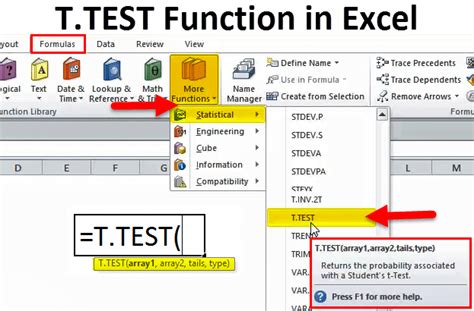
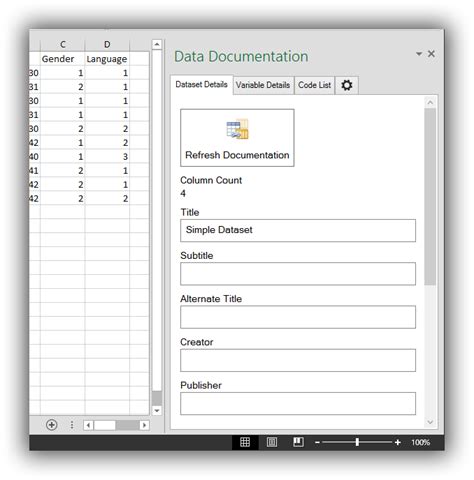
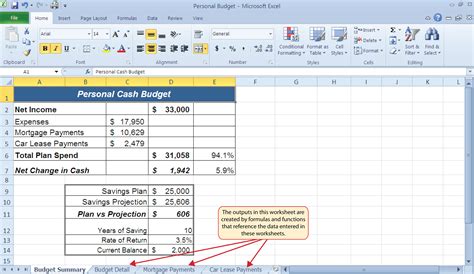
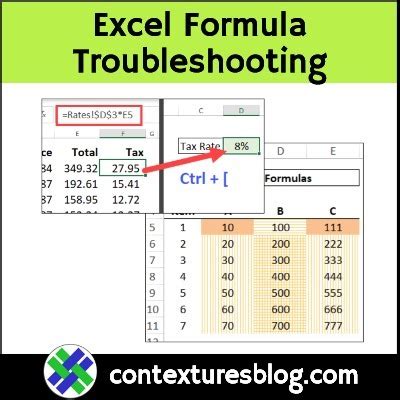
By following these methods and best practices, you can efficiently and accurately copy Excel formulas between workbooks, streamlining your workflow and reducing errors.
