Intro
Discover how to copy file names into Excel easily and quickly. Learn efficient methods to transfer file names into spreadsheet cells, including using formulas, VBA scripts, and manual techniques. Master file name extraction, Excel data manipulation, and productivity tips to streamline your workflow and boost efficiency.
Copying file names into Excel can be a tedious and time-consuming task, especially when dealing with a large number of files. However, there are several methods that can make this process easier and quicker. In this article, we will explore the different ways to copy file names into Excel, including manual methods, formulas, and third-party tools.
Understanding the Need to Copy File Names
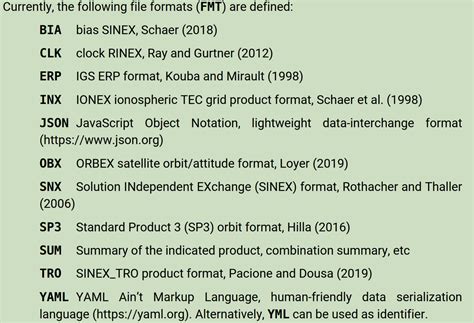
Before we dive into the methods, let's understand why copying file names into Excel is important. File names often contain valuable information, such as dates, versions, and descriptions, that can be useful for organization, tracking, and analysis. By copying file names into Excel, you can easily sort, filter, and analyze the data to gain insights and make informed decisions.
Manual Methods
One way to copy file names into Excel is to do it manually. This involves opening the folder containing the files, selecting the files, and then copying the file names into Excel. Here's a step-by-step guide:- Open the folder containing the files you want to copy.
- Select the files by pressing Ctrl+A or by selecting them individually.
- Right-click on the selected files and choose "Copy" or press Ctrl+C.
- Open Excel and select the cell where you want to paste the file names.
- Right-click on the cell and choose "Paste" or press Ctrl+V.
While this method is straightforward, it can be time-consuming and prone to errors, especially when dealing with a large number of files.
Using the Windows Explorer
Another manual method is to use the Windows Explorer to copy file names. Here's how:- Open the folder containing the files you want to copy.
- Press Alt+D to activate the address bar.
- Type "cmd" and press Enter to open the command prompt.
- Type "dir /b > filelist.txt" and press Enter to create a text file containing the file names.
- Open the text file in Excel by selecting "Data" > "From Text" and selecting the file.
This method is faster than the previous one, but it still requires some technical expertise.
Using Formulas

Excel formulas can be used to copy file names from a folder into a worksheet. One way to do this is to use the "FileSearch" function, which is available in Excel 2016 and later versions. Here's an example:
- Open Excel and select the cell where you want to paste the file names.
- Type "=FileSearch("C:\Path\To\Folder")" and press Enter.
- The formula will return a list of file names in the specified folder.
Another way to use formulas is to use the "Dir" function, which is available in all versions of Excel. Here's an example:
- Open Excel and select the cell where you want to paste the file names.
- Type "=Dir("C:\Path\To\Folder")" and press Enter.
- The formula will return a list of file names in the specified folder.
While formulas can be powerful, they can also be complex and difficult to use, especially for non-technical users.
Using Third-Party Tools
Third-party tools can make it easy to copy file names into Excel. Here are a few examples:- FileSystem: This tool allows you to copy file names from a folder into Excel with just a few clicks.
- FileList: This tool allows you to create a list of file names in a folder and export it to Excel.
- AutoMate: This tool allows you to automate the process of copying file names into Excel using a visual interface.
Third-party tools can be convenient, but they may require a purchase or subscription.
Gallery of Copying File Names into Excel
Copying File Names into Excel Image Gallery
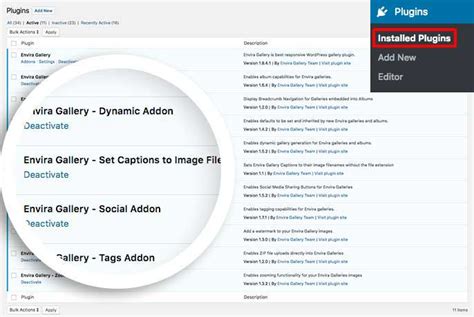
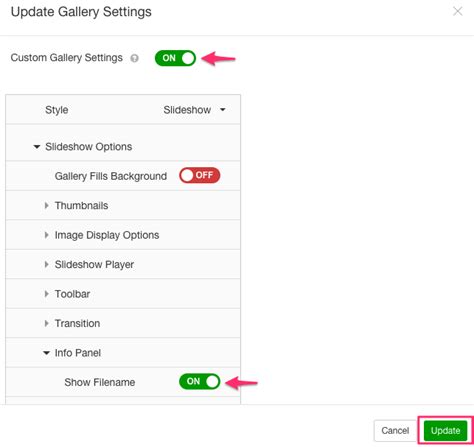
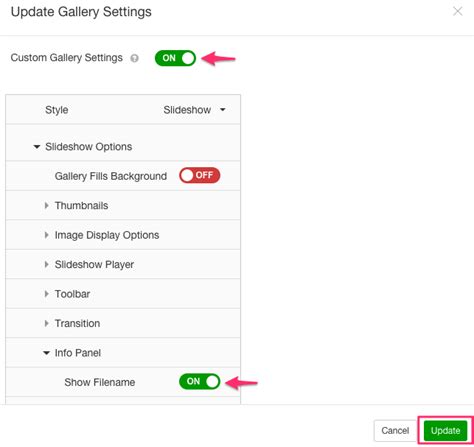
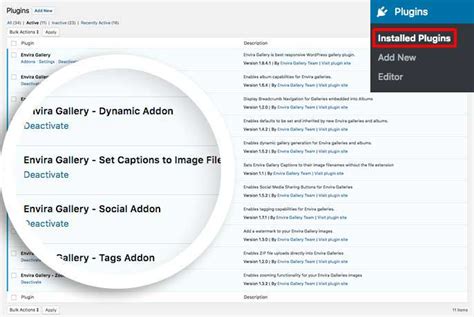
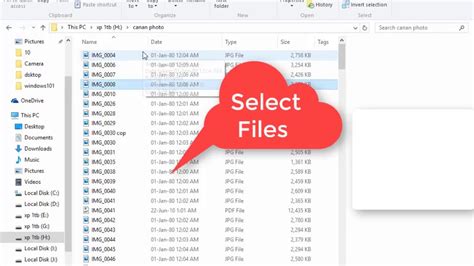
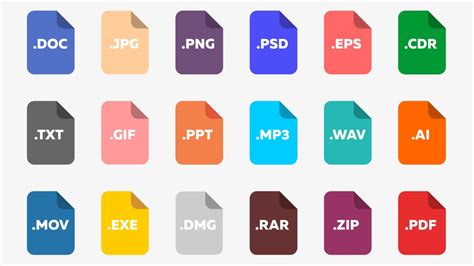
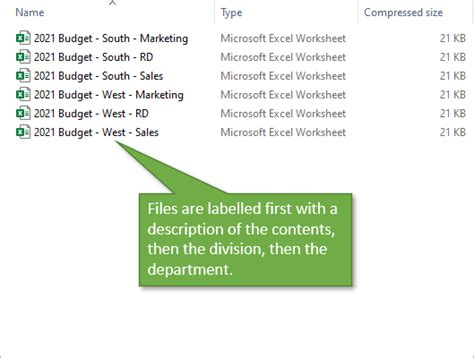
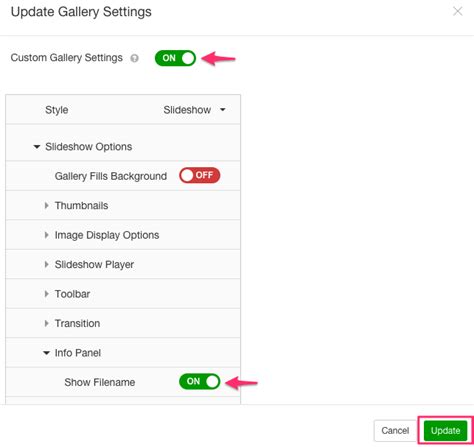
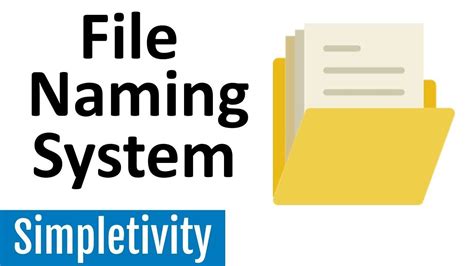
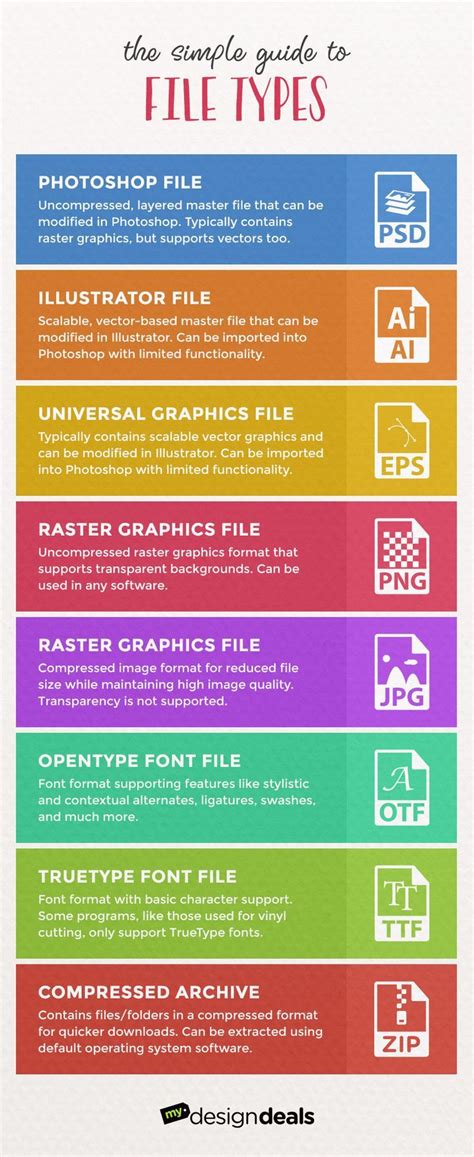
Conclusion
Copying file names into Excel can be a tedious and time-consuming task, but there are several methods that can make it easier and quicker. Whether you use manual methods, formulas, or third-party tools, the key is to find a method that works for you and your specific needs. By copying file names into Excel, you can easily sort, filter, and analyze the data to gain insights and make informed decisions.Final Thoughts
Before you start copying file names into Excel, make sure you have a clear understanding of your goals and what you want to achieve. Take the time to explore the different methods and tools available, and don't be afraid to ask for help if you need it. With a little practice and patience, you can master the art of copying file names into Excel and take your productivity to the next level.We hope this article has been helpful in providing you with the information you need to copy file names into Excel. If you have any questions or comments, please don't hesitate to reach out to us.
