Copying file names to Excel can be a tedious task, especially when dealing with a large number of files. However, there are several ways to simplify this process and save time. In this article, we will explore five different methods to copy file names to Excel.
Method 1: Using the Built-in Windows Function
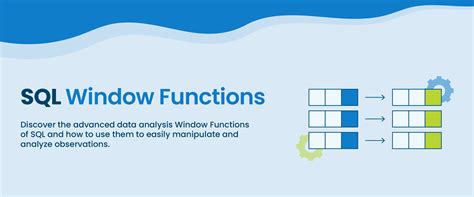
Windows provides a built-in function that allows you to copy file names to the clipboard. To use this method, follow these steps:
- Open File Explorer and navigate to the folder containing the files you want to copy.
- Press the Ctrl + A keys to select all files in the folder.
- Right-click on any of the selected files and choose "Copy as path."
- Open Excel and select the cell where you want to paste the file names.
- Right-click on the cell and choose "Paste."
This method is quick and easy, but it has some limitations. It only copies the file names and not the file paths. If you need to copy both the file names and paths, you can use the next method.
Method 2: Using the Command Prompt
You can use the Command Prompt to copy file names and paths to a text file, which can then be imported into Excel. Here's how:
- Open the Command Prompt and navigate to the folder containing the files you want to copy.
- Type the following command:
dir /b > file_names.txt - Press Enter to execute the command.
- Open the text file in Notepad and copy the contents.
- Open Excel and select the cell where you want to paste the file names.
- Right-click on the cell and choose "Paste."
This method is more complex than the first one, but it allows you to copy both file names and paths.
Method 3: Using a VBA Macro
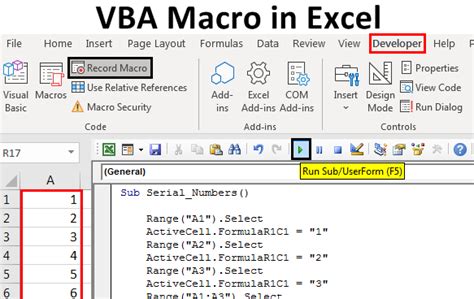
If you need to copy file names frequently, you can create a VBA macro to automate the process. Here's an example code:
Sub CopyFileNames()
Dim objFSO As Object
Dim objFolder As Object
Dim objFile As Object
Dim i As Long
Set objFSO = CreateObject("Scripting.FileSystemObject")
Set objFolder = objFSO.GetFolder("C:\Your\Folder\Path")
For Each objFile In objFolder.Files
Cells(i + 1, 1).Value = objFile.Name
i = i + 1
Next objFile
Set objFSO = Nothing
Set objFolder = Nothing
Set objFile = Nothing
End Sub
To use this macro, follow these steps:
- Open Excel and press Alt + F11 to open the VBA editor.
- In the VBA editor, insert a new module by clicking "Insert" > "Module."
- Paste the code into the module.
- Save the workbook as an Excel Macro-Enabled Workbook (.xlsm).
- To run the macro, press Alt + F8 and select "CopyFileNames."
This method is more complex than the first two, but it provides more flexibility and automation.
Method 4: Using a Third-Party Software
There are several third-party software programs available that can help you copy file names to Excel. Some popular options include:
- FileList: A free software that allows you to copy file names and paths to the clipboard.
- Directory List & Print: A software that allows you to copy file names and paths to the clipboard or export them to a text file.
- Excel File Explorer: A software that allows you to browse and manage files and folders directly within Excel.
These software programs often provide more features and flexibility than the built-in Windows function or VBA macro.
Method 5: Using Power Query
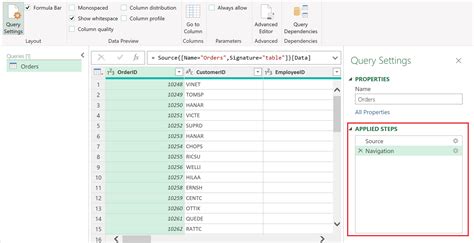
Power Query is a powerful data manipulation tool in Excel that allows you to connect to various data sources, including files and folders. Here's how to use Power Query to copy file names:
- Open Excel and go to the "Data" tab.
- Click on "New Query" > "From File" > "From Folder."
- Enter the folder path and click "OK."
- Power Query will load the file names and paths into a table.
- You can then use the "Close & Load" button to load the data into a worksheet.
This method is more complex than the first four, but it provides more flexibility and power in terms of data manipulation.
File Name Copying Image Gallery
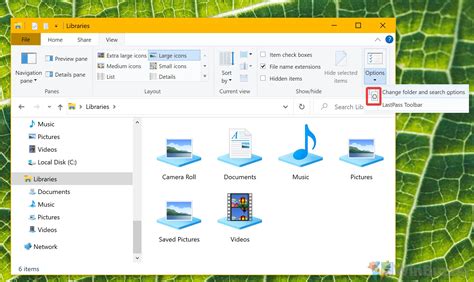
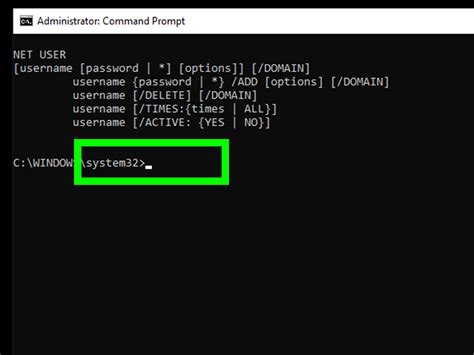
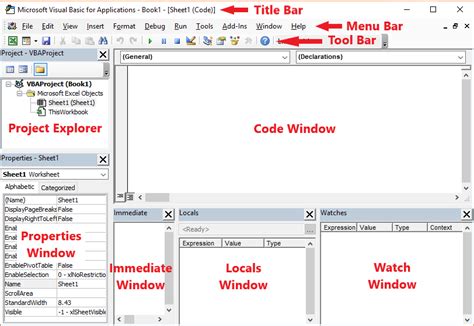
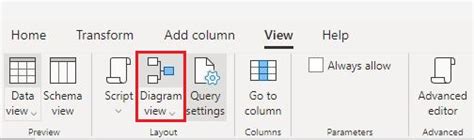
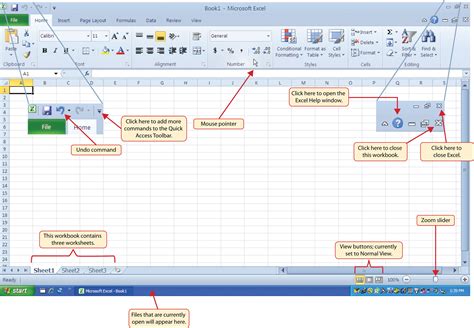
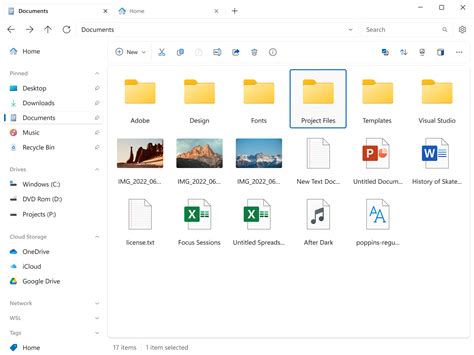
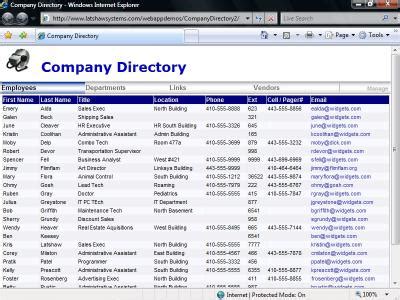
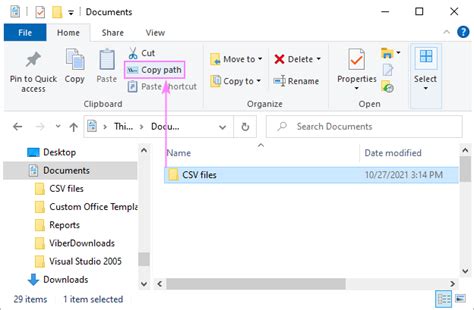
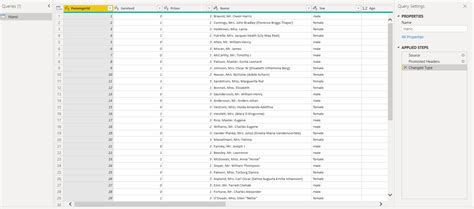
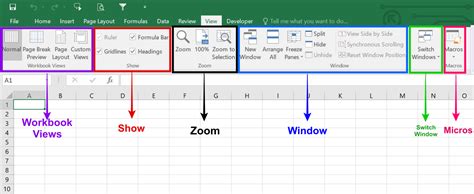
We hope this article has provided you with a comprehensive guide on how to copy file names to Excel. Whether you choose to use the built-in Windows function, Command Prompt, VBA macro, third-party software, or Power Query, you can now easily copy file names and paths to Excel.
