The world of Microsoft Excel can be overwhelming, especially when it comes to formatting charts. You've spent hours perfecting the layout, colors, and design of your chart, and now you want to apply the same format to another chart. Fortunately, Excel provides several ways to copy the format of a chart, saving you time and effort.
Whether you're working on a project that requires consistency in design or simply want to speed up your workflow, this article will explore the top 5 ways to copy the format of a chart in Excel.
Understanding Chart Formatting in Excel
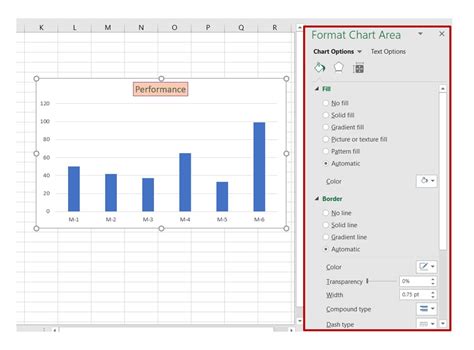
Before we dive into the methods, it's essential to understand how chart formatting works in Excel. When you create a chart, Excel assigns a set of default formatting options, such as colors, fonts, and layout. You can customize these options to suit your needs, but what if you want to apply the same formatting to another chart? That's where copying the format comes in.
Method 1: Using the Format Painter
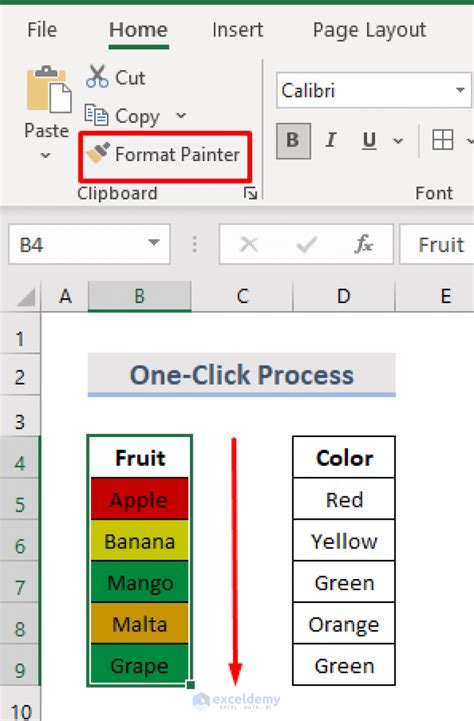
The Format Painter is a handy tool in Excel that allows you to copy the formatting of a cell or range and apply it to another cell or range. To use the Format Painter to copy chart formatting, follow these steps:
- Select the chart with the formatting you want to copy.
- Go to the Home tab in the ribbon.
- Click on the Format Painter button in the Clipboard group.
- Select the chart you want to apply the formatting to.
The Format Painter will copy the formatting of the original chart and apply it to the new chart.
Method 1: Tips and Variations
- To apply the formatting to multiple charts, double-click the Format Painter button to keep it active.
- You can also use the Format Painter to copy formatting from one chart element to another, such as from a title to a label.
Method 2: Using the Copy and Paste Commands
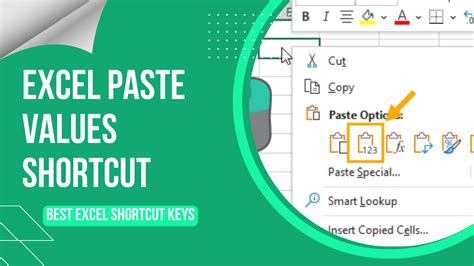
Another way to copy chart formatting is by using the Copy and Paste commands. This method is similar to using the Format Painter, but it gives you more flexibility. Here's how:
- Select the chart with the formatting you want to copy.
- Press Ctrl+C to copy the chart.
- Select the chart you want to apply the formatting to.
- Press Ctrl+V to paste the formatting.
When you paste the formatting, Excel will create a new chart with the same formatting as the original chart.
Method 2: Tips and Variations
- You can also use the Copy and Paste commands to copy formatting from one chart element to another.
- To paste only the formatting and not the data, use the Paste Special command (Ctrl+Alt+V) and select the "Formats" option.
Method 3: Using the Chart Template
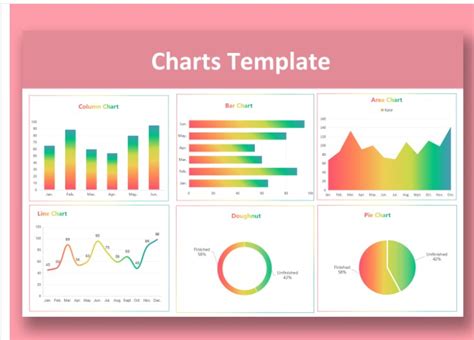
Excel allows you to save chart templates, which can be used to apply consistent formatting to multiple charts. To create a chart template, follow these steps:
- Select the chart with the formatting you want to save.
- Go to the Chart Tools > Design tab.
- Click on the Save As Template button in the Type group.
- Choose a location and file name for the template.
To apply the template to another chart, follow these steps:
- Select the chart you want to apply the template to.
- Go to the Chart Tools > Design tab.
- Click on the Change Chart Type button in the Type group.
- Select the template you created earlier.
Excel will apply the formatting from the template to the new chart.
Method 3: Tips and Variations
- You can also use chart templates to apply consistent formatting to multiple charts in different workbooks.
- To update a chart template, simply save the updated chart as a new template.
Method 4: Using VBA Macro
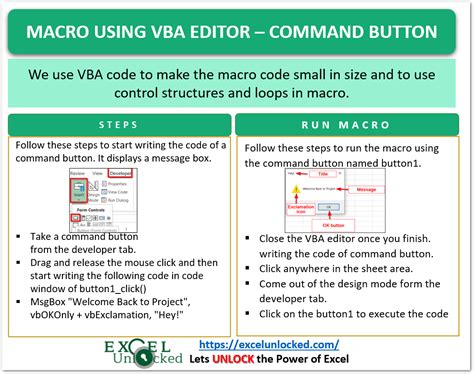
If you're comfortable with VBA macros, you can create a macro to copy chart formatting. Here's an example code snippet:
Sub CopyChartFormatting()
Dim sourceChart As Chart
Dim targetChart As Chart
Set sourceChart = ActiveSheet.ChartObjects(1).Chart
Set targetChart = ActiveSheet.ChartObjects(2).Chart
targetChart.ChartStyle = sourceChart.ChartStyle
targetChart.ChartType = sourceChart.ChartType
targetChart.ClearToMatchStyle
targetChart.ApplyDataLabels
End Sub
This macro copies the formatting from the first chart object on the active sheet to the second chart object.
Method 4: Tips and Variations
- You can modify the macro to copy formatting from one chart element to another.
- To run the macro, press Alt+F8 or navigate to the Developer tab and click on the Macros button.
Method 5: Using the "Duplicate" Feature
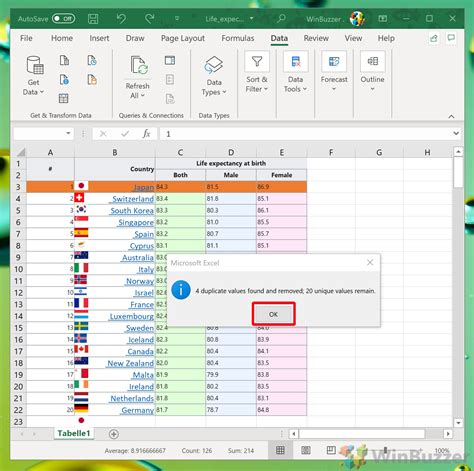
The "Duplicate" feature in Excel allows you to create a copy of a chart with the same formatting. To use this feature, follow these steps:
- Select the chart with the formatting you want to copy.
- Go to the Home tab in the ribbon.
- Click on the Duplicate button in the Clipboard group.
- Select the location where you want to place the duplicated chart.
Excel will create a new chart with the same formatting as the original chart.
Method 5: Tips and Variations
- You can also use the Duplicate feature to create multiple copies of a chart.
- To duplicate a chart element, select the element and use the Duplicate feature.
Chart Formatting Image Gallery
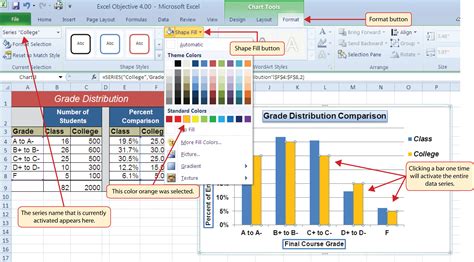
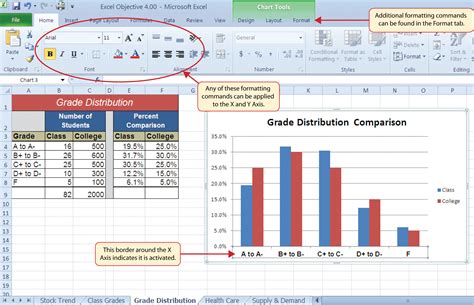
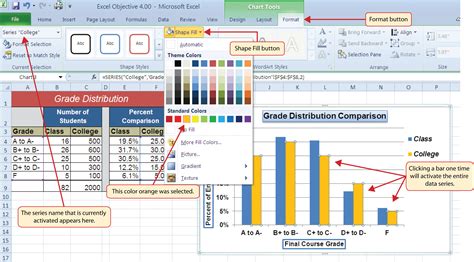
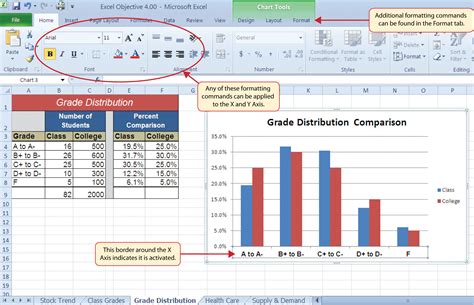
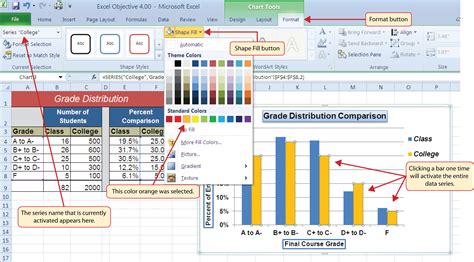
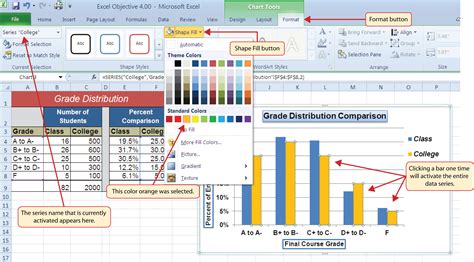
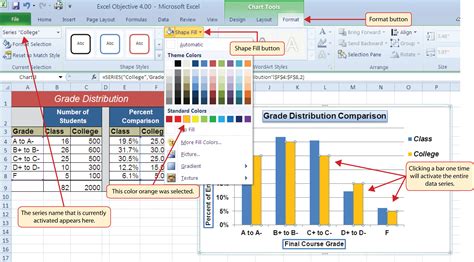
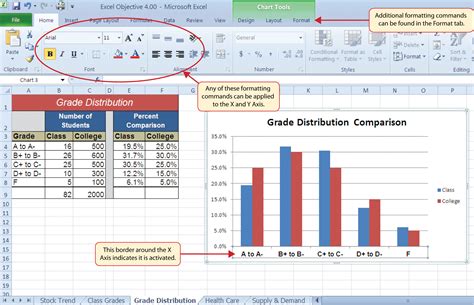
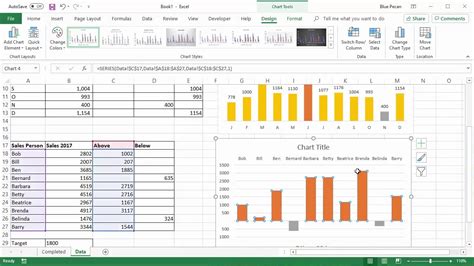
Now that you've learned the top 5 ways to copy chart formatting in Excel, you can take your chart creation skills to the next level. Whether you're working on a project that requires consistency in design or simply want to speed up your workflow, these methods will help you achieve your goals. Remember to practice each method to become proficient in copying chart formatting.
What's your favorite method for copying chart formatting in Excel? Share your thoughts in the comments below!
