Formulas are a crucial part of working with data in Excel, allowing users to perform calculations, manipulate data, and create dynamic charts and graphs. However, when copying formulas from one workbook to another, it can be frustrating to deal with workbook references that can break the formula or cause errors. In this article, we will explore three ways to copy formulas without workbook references, making it easier to share and collaborate on Excel workbooks.
Why Workbook References Can Be a Problem
When you copy a formula from one workbook to another, Excel automatically includes the workbook reference in the formula. This can cause problems if the workbook is not open or if the file path is different. For example, if you copy a formula from Workbook A to Workbook B, the formula might look like this:
='C:\Users\Username\Documents[Workbook A.xlsx]Sheet1'!$A$1
This formula reference is specific to Workbook A and will not work if Workbook A is not open or if the file path is different. To avoid this issue, you need to remove the workbook reference from the formula.
Method 1: Using the Paste Special Feature
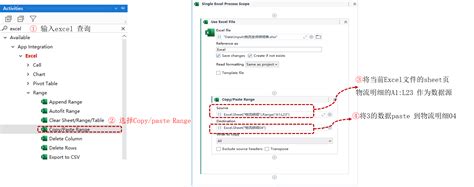
One way to copy formulas without workbook references is to use the Paste Special feature in Excel. Here's how:
- Select the cell with the formula you want to copy.
- Go to the Home tab in the ribbon and click on the Copy button or press Ctrl+C.
- Select the cell where you want to paste the formula.
- Right-click on the cell and select Paste Special.
- In the Paste Special dialog box, select Values and Number Formats.
- Uncheck the box next to Workbook References.
- Click OK.
By using the Paste Special feature, you can remove the workbook reference from the formula and paste only the values and number formats.
Method 2: Using the Find and Replace Feature
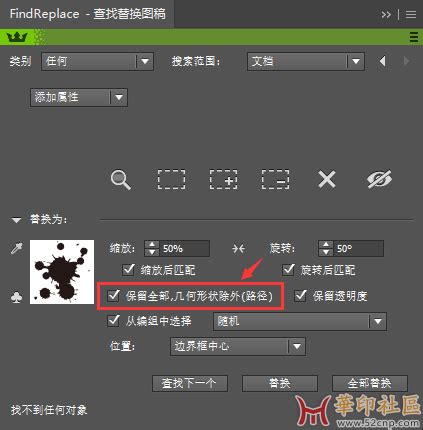
Another way to remove workbook references from formulas is to use the Find and Replace feature in Excel. Here's how:
- Select the cell with the formula you want to copy.
- Press Ctrl+H to open the Find and Replace dialog box.
- In the Find what field, enter the workbook reference (e.g., '[Workbook A.xlsx]Sheet1'!).
- Leave the Replace with field blank.
- Click Replace All.
By using the Find and Replace feature, you can remove the workbook reference from the formula and replace it with nothing.
Method 3: Using VBA Macros
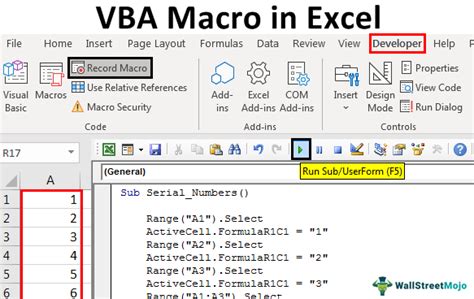
If you need to copy formulas without workbook references frequently, you can create a VBA macro to automate the process. Here's an example of a VBA macro that removes workbook references from formulas:
- Press Alt+F11 to open the Visual Basic Editor.
- In the Editor, click Insert > Module to create a new module.
- Paste the following code into the module:
Sub RemoveWorkbookReferences()
Dim cell As Range
For Each cell In Selection
If cell.HasFormula Then
cell.Formula = Application.ConvertFormula(cell.Formula, xlA1, xlA1,, True)
End If
Next cell
End Sub
- Save the module by clicking File > Save.
To use the macro, simply select the cells with the formulas you want to copy, go to the Developer tab in the ribbon, and click on the Macros button. Select the RemoveWorkbookReferences macro and click Run.
By using VBA macros, you can automate the process of removing workbook references from formulas and save time.
Gallery of Excel Formula Copying Techniques
Excel Formula Copying Techniques
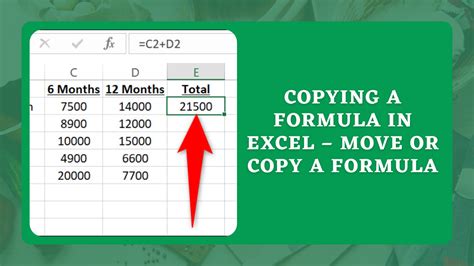
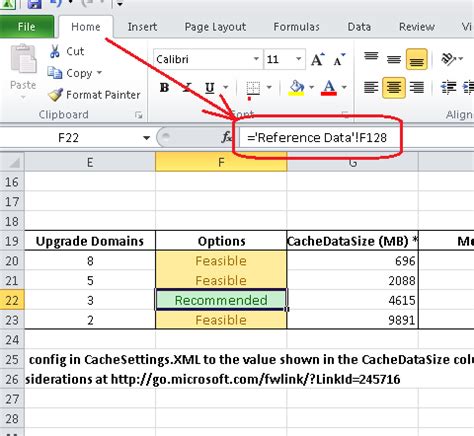
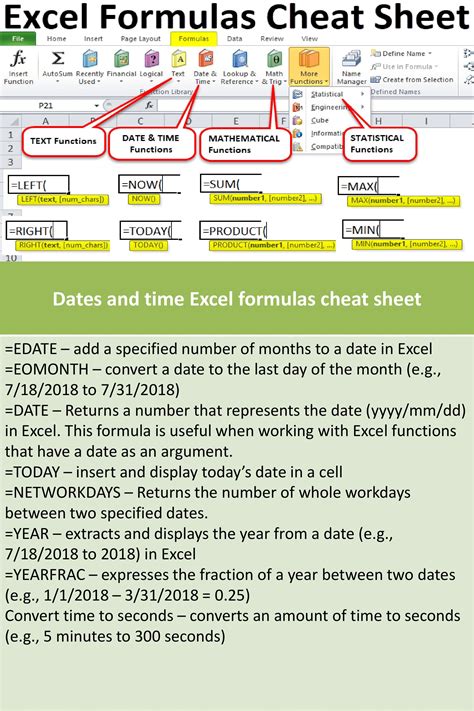
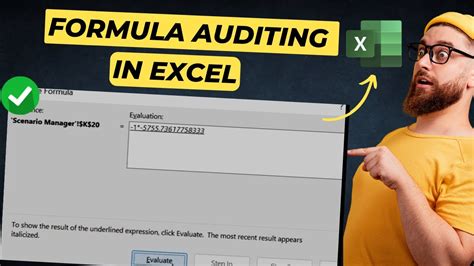
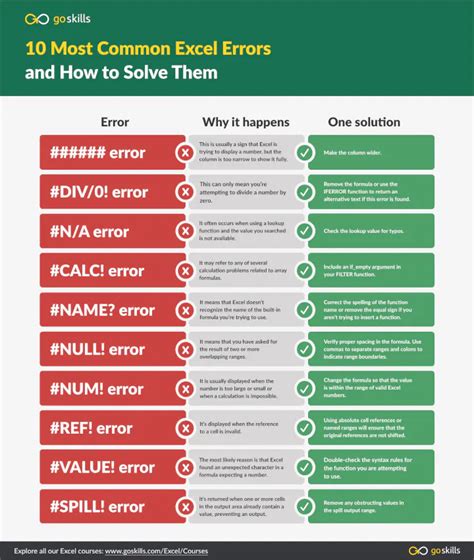
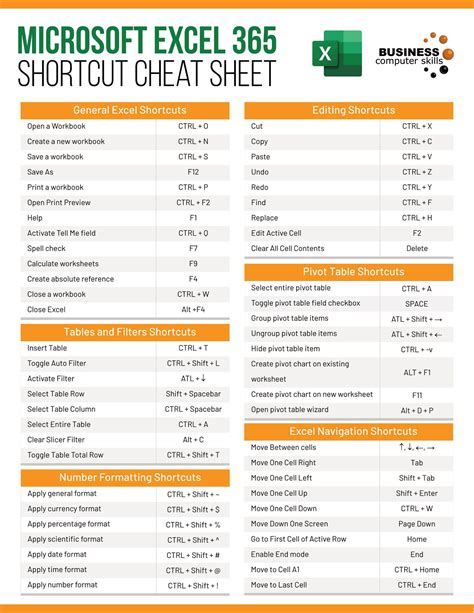
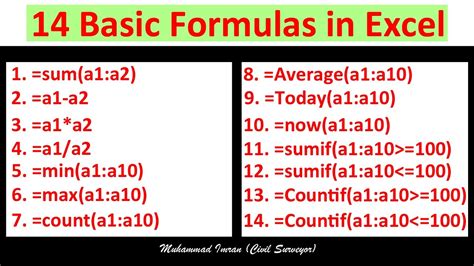
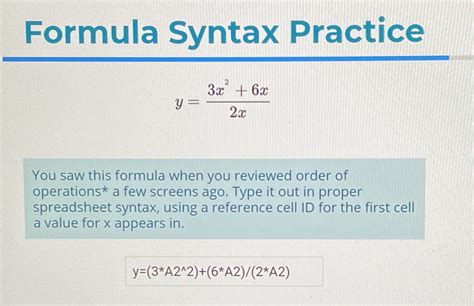
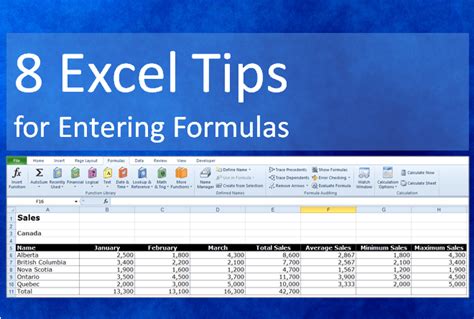
Conclusion
Copying formulas without workbook references can be a challenge in Excel, but there are several ways to overcome this issue. By using the Paste Special feature, Find and Replace feature, or VBA macros, you can remove workbook references from formulas and make it easier to share and collaborate on Excel workbooks. Whether you're a beginner or an advanced user, mastering these techniques will help you work more efficiently and effectively in Excel.
