Excel formulas are a powerful tool for data analysis and manipulation. However, when working with multiple workbooks, it can be tedious to recreate the same formulas in each one. Fortunately, there are several ways to copy Excel formulas between workbooks, saving you time and effort. In this article, we will explore three methods to achieve this.
Method 1: Copy and Paste
The most straightforward way to copy Excel formulas between workbooks is to use the traditional copy and paste method.
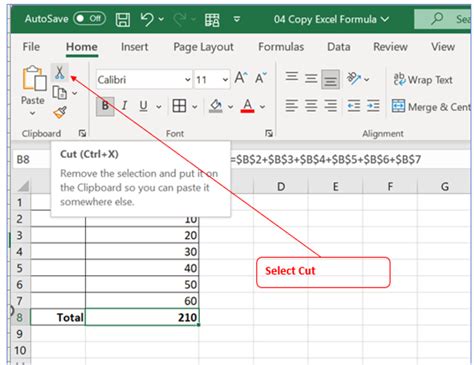
To do this:
- Open both the source and target workbooks.
- Select the cell containing the formula you want to copy in the source workbook.
- Press Ctrl+C to copy the formula.
- Switch to the target workbook and select the cell where you want to paste the formula.
- Press Ctrl+V to paste the formula.
Note that when you paste the formula, it will retain its original references. If you want to adjust the references to match the target workbook, you can use the "Paste Special" option.
Method 2: Use the "Link" Feature
Another way to copy Excel formulas between workbooks is to use the "Link" feature. This method creates a dynamic link between the two workbooks, allowing you to update the formula in one workbook and see the changes reflected in the other.
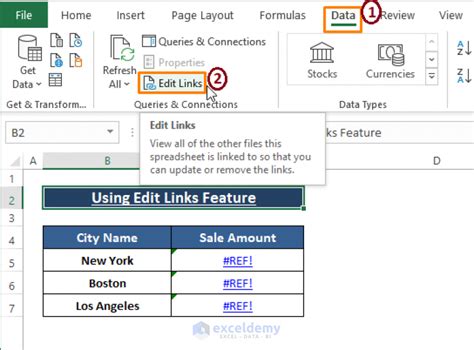
To use the "Link" feature:
- Open both the source and target workbooks.
- Select the cell containing the formula you want to copy in the source workbook.
- Go to the "Home" tab in the target workbook and click on the "Link" button in the "Clipboard" group.
- Select "Link" from the dropdown menu.
- Choose the cell where you want to paste the formula in the target workbook.
- Excel will create a dynamic link between the two workbooks, allowing you to update the formula in one workbook and see the changes reflected in the other.
Method 3: Use VBA Macros
If you need to copy Excel formulas between workbooks frequently, you can use VBA macros to automate the process. This method requires some programming knowledge, but it can save you a significant amount of time in the long run.
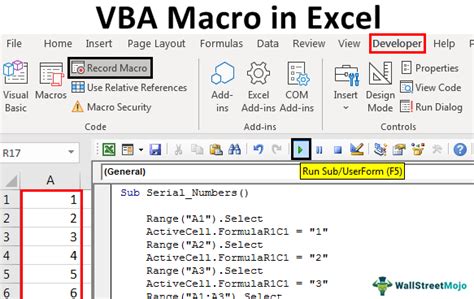
To create a VBA macro to copy Excel formulas between workbooks:
- Open the Visual Basic Editor by pressing Alt+F11 or navigating to Developer > Visual Basic in the ribbon.
- Create a new module by clicking "Insert" > "Module" in the Visual Basic Editor.
- Paste the following code into the module:
Sub CopyFormulasBetweenWorkbooks()
Dim sourceWorkbook As Workbook
Dim targetWorkbook As Workbook
Dim sourceWorksheet As Worksheet
Dim targetWorksheet As Worksheet
' Set the source and target workbooks
Set sourceWorkbook = Workbooks("SourceWorkbook.xlsx")
Set targetWorkbook = Workbooks("TargetWorkbook.xlsx")
' Set the source and target worksheets
Set sourceWorksheet = sourceWorkbook.Worksheets("SourceWorksheet")
Set targetWorksheet = targetWorkbook.Worksheets("TargetWorksheet")
' Copy the formulas from the source worksheet to the target worksheet
targetWorksheet.Range("A1").Formula = sourceWorksheet.Range("A1").Formula
End Sub
- Replace "SourceWorkbook.xlsx" and "TargetWorkbook.xlsx" with the names of your source and target workbooks, respectively.
- Replace "SourceWorksheet" and "TargetWorksheet" with the names of your source and target worksheets, respectively.
- Run the macro by clicking "Run" > "Run Sub/UserForm" in the Visual Basic Editor or by pressing F5.
These three methods can help you copy Excel formulas between workbooks efficiently. Whether you prefer the simplicity of the copy and paste method, the flexibility of the "Link" feature, or the automation of VBA macros, there is a solution to suit your needs.
Benefits of Copying Excel Formulas Between Workbooks
Copying Excel formulas between workbooks can have several benefits, including:
- Time savings: By copying formulas between workbooks, you can avoid recreating the same formulas multiple times, saving you time and effort.
- Improved accuracy: When you copy formulas, you reduce the risk of errors caused by manual entry or typos.
- Increased productivity: By automating the process of copying formulas, you can focus on more complex tasks and improve your overall productivity.
Common Challenges When Copying Excel Formulas Between Workbooks
While copying Excel formulas between workbooks can be a powerful tool, there are some common challenges to be aware of:
- Reference errors: When copying formulas, you may encounter reference errors if the references in the formula are not adjusted to match the target workbook.
- Compatibility issues: Different versions of Excel may have different formula syntax or functionality, which can cause compatibility issues when copying formulas between workbooks.
- Security concerns: When using VBA macros to copy formulas, you may need to consider security concerns, such as enabling macros in the target workbook.
Best Practices for Copying Excel Formulas Between Workbooks
To get the most out of copying Excel formulas between workbooks, follow these best practices:
- Use absolute references: When copying formulas, use absolute references (e.g.,
$A$1) to ensure that the references are not adjusted when the formula is pasted into the target workbook. - Test the formulas: After copying formulas, test them to ensure that they are working correctly in the target workbook.
- Document the formulas: Keep a record of the formulas you copy between workbooks, including the source and target workbooks, worksheets, and cell ranges.
Excel Formulas Image Gallery

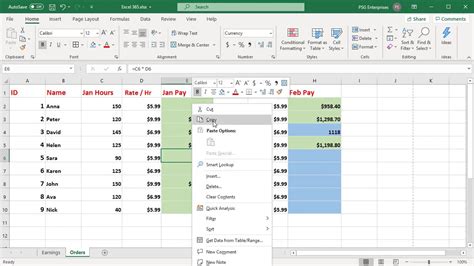
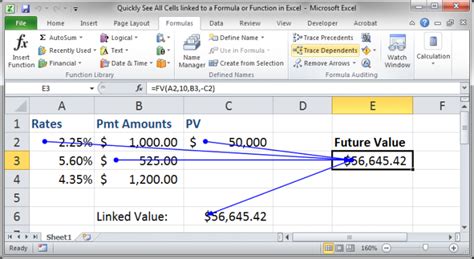
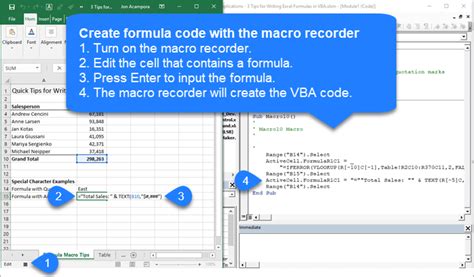
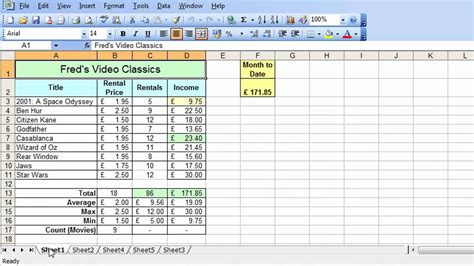
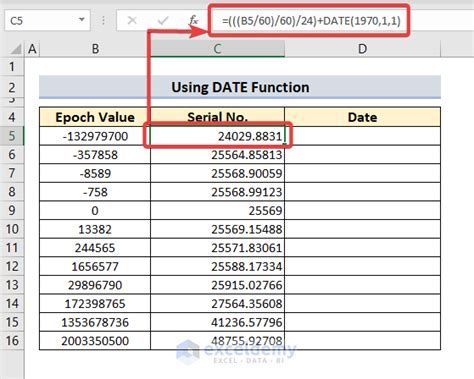
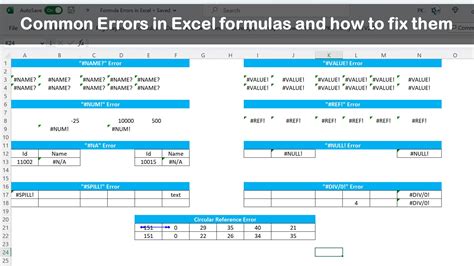
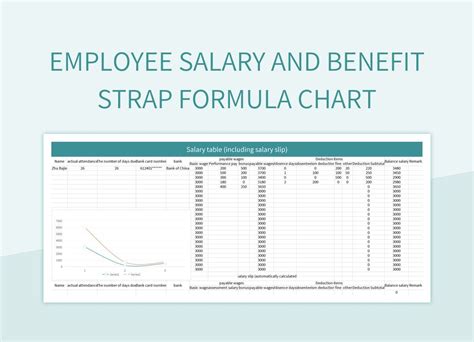
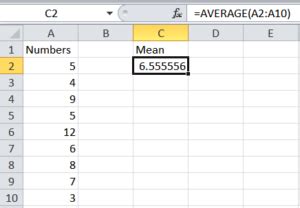
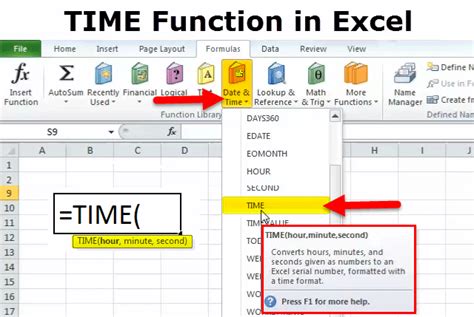
By following these best practices and using the methods outlined in this article, you can efficiently copy Excel formulas between workbooks and improve your productivity.
What's your experience with copying Excel formulas between workbooks? Share your tips and tricks in the comments below!
