Intro
Master spreadsheet efficiency with 3 easy methods to copy formulas to another workbook. Learn how to transfer formulas with absolute references, relative references, and the power of Excels formula copying tools, ensuring accuracy and saving time in your workflow, productivity, and data management.
When working with multiple workbooks in Microsoft Excel, you might need to copy formulas from one workbook to another. This can be a daunting task, especially if you're dealing with complex formulas or large datasets. However, there are several ways to accomplish this, and we'll explore three methods to help you copy formulas to another workbook efficiently.
Copying formulas to another workbook can be useful in various scenarios, such as when you need to analyze data from different sources, create reports, or collaborate with colleagues. By using the right techniques, you can save time and reduce errors when transferring formulas between workbooks.
Method 1: Copying and Pasting Formulas
The most straightforward way to copy formulas to another workbook is by using the traditional copy and paste method. This technique is suitable for small to medium-sized datasets and simple formulas.
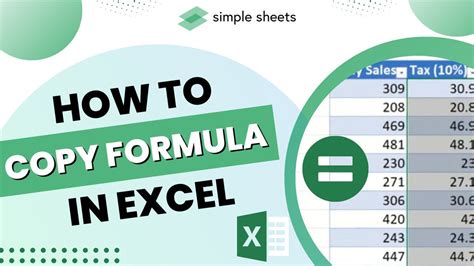
To copy formulas using this method:
- Select the cell or range of cells containing the formulas you want to copy.
- Right-click on the selection and choose "Copy" (or use the keyboard shortcut Ctrl+C).
- Open the target workbook and select the cell or range of cells where you want to paste the formulas.
- Right-click on the selection and choose "Paste Formulas" (or use the keyboard shortcut Ctrl+Alt+V).
- In the Paste Values dialog box, select "Formulas" and click "OK."
Method 2: Using the Formula Bar
Another way to copy formulas to another workbook is by using the Formula Bar. This method is useful when you need to copy a single formula or a small range of cells.
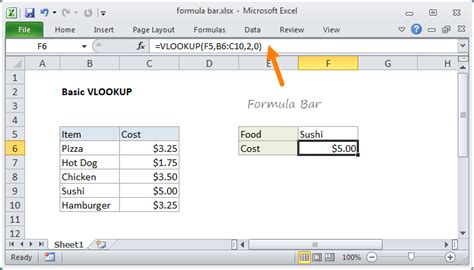
To copy formulas using the Formula Bar:
- Select the cell containing the formula you want to copy.
- Click on the Formula Bar to display the formula.
- Select the entire formula by pressing Ctrl+A.
- Right-click on the selection and choose "Copy" (or use the keyboard shortcut Ctrl+C).
- Open the target workbook and select the cell where you want to paste the formula.
- Click on the Formula Bar to display the formula.
- Right-click on the Formula Bar and choose "Paste" (or use the keyboard shortcut Ctrl+V).
Method 3: Using VBA Macros
If you need to copy formulas to another workbook programmatically or automate the process, you can use VBA macros. This method is suitable for complex datasets and large-scale operations.
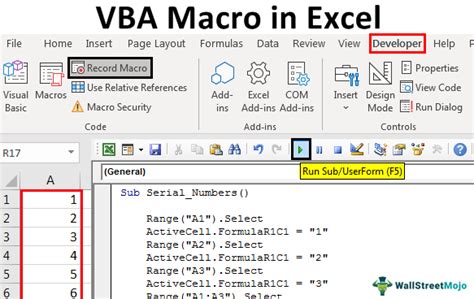
To copy formulas using VBA macros:
- Open the Visual Basic Editor by pressing Alt+F11 or navigating to Developer > Visual Basic.
- In the Visual Basic Editor, create a new module by clicking "Insert" > "Module."
- Paste the following code:
Sub CopyFormulas()
Dim sourceWorkbook As Workbook
Dim targetWorkbook As Workbook
Dim sourceSheet As Worksheet
Dim targetSheet As Worksheet
Set sourceWorkbook = Workbooks.Open("SourceWorkbook.xlsx")
Set targetWorkbook = Workbooks.Open("TargetWorkbook.xlsx")
Set sourceSheet = sourceWorkbook.Sheets("SourceSheet")
Set targetSheet = targetWorkbook.Sheets("TargetSheet")
sourceSheet.Range("A1").Copy
targetSheet.Range("A1").PasteSpecial xlPasteFormulas
Application.CutCopyMode = False
End Sub
- Modify the code to match your workbook and sheet names.
- Run the macro by clicking "Run" > "Run Sub/UserForm" or pressing F5.
Best Practices for Copying Formulas
When copying formulas to another workbook, keep the following best practices in mind:
- Use absolute references (e.g., $A$1) instead of relative references (e.g., A1) to ensure that formulas reference the correct cells.
- Use named ranges or references to make your formulas more readable and maintainable.
- Test your formulas in the target workbook to ensure they work correctly.
Gallery of Excel Formulas
Excel Formulas Image Gallery
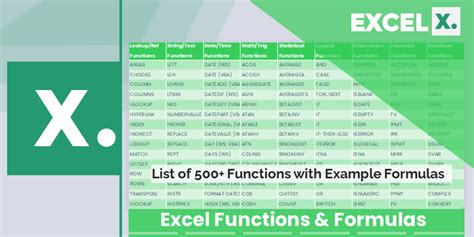
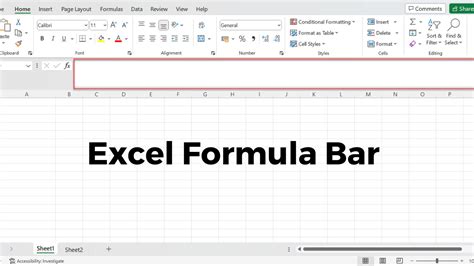
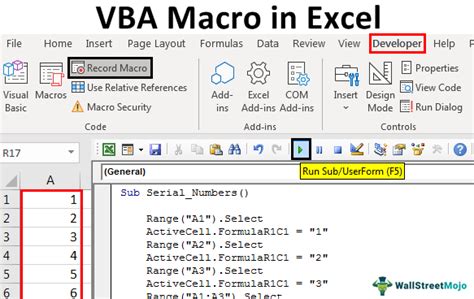
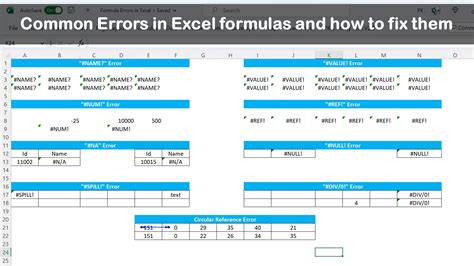
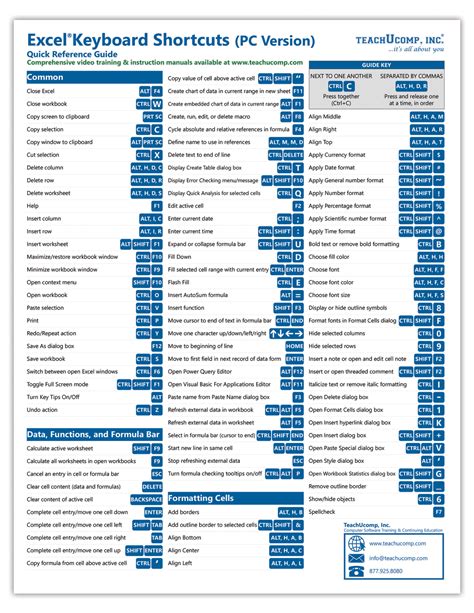
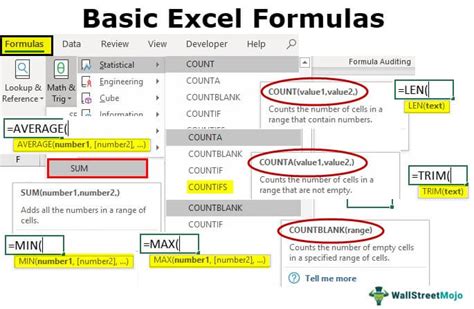

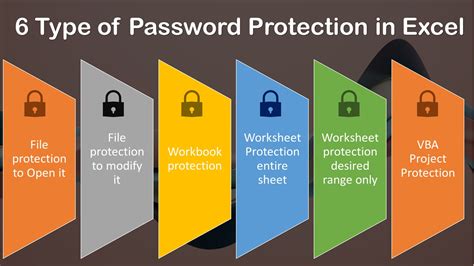
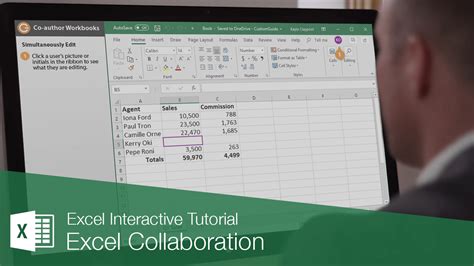
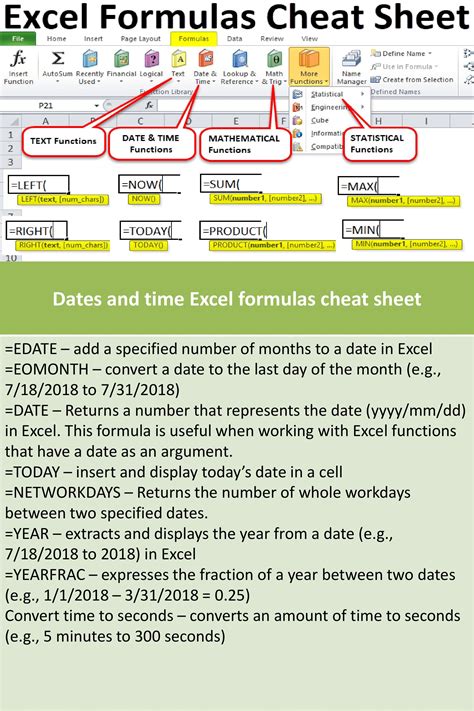
We hope this article has helped you learn three ways to copy formulas to another workbook in Excel. Whether you're using the traditional copy and paste method, the Formula Bar, or VBA macros, you can now efficiently transfer formulas between workbooks. Remember to follow best practices for copying formulas and use absolute references, named ranges, and test your formulas in the target workbook.
Share your thoughts and experiences with copying formulas in the comments below! Do you have any favorite methods or techniques for transferring formulas between workbooks?
