Excel is a powerful tool for data analysis and visualization. One of the most useful features in Excel is the ability to format graphs to make them more visually appealing and easier to understand. However, formatting a graph can be time-consuming, especially if you have multiple graphs with the same formatting requirements. Fortunately, Excel provides several ways to copy graph formatting, saving you time and effort.
The importance of copying graph formatting in Excel cannot be overstated. When you have multiple graphs with the same formatting requirements, it can be tedious to manually format each graph. This is where copying graph formatting comes in handy. By copying the formatting of one graph to another, you can ensure consistency in your reports and presentations.
In this article, we will explore five ways to copy graph formatting in Excel. We will discuss the different methods, their advantages, and provide examples to help you understand how to use them.
Method 1: Using the Format Painter
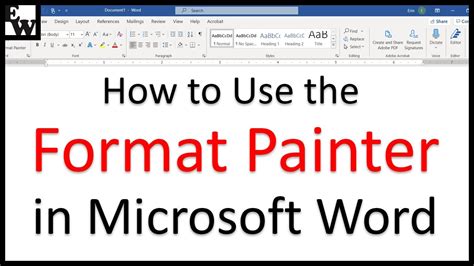
The Format Painter is a feature in Excel that allows you to copy the formatting of a cell or a range of cells and apply it to another cell or range of cells. You can also use the Format Painter to copy graph formatting. To use the Format Painter, select the graph with the formatting you want to copy, click on the Format Painter button in the Home tab, and then select the graph you want to apply the formatting to.
Advantages of Using the Format Painter
- Quick and easy to use
- Can be used to copy formatting from one graph to another
- Can be used to copy formatting from a cell or a range of cells to a graph
Method 2: Using the Paste Special Feature
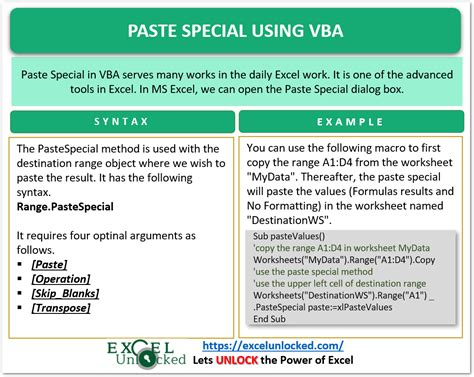
The Paste Special feature in Excel allows you to paste only the formatting of a graph, without pasting the data. To use the Paste Special feature, select the graph with the formatting you want to copy, copy it, select the graph you want to apply the formatting to, and then right-click and select Paste Special. In the Paste Special dialog box, select the Formats option and click OK.
Advantages of Using the Paste Special Feature
- Allows you to paste only the formatting of a graph, without pasting the data
- Can be used to copy formatting from one graph to another
- Can be used to copy formatting from a cell or a range of cells to a graph
Method 3: Using the Ribbon

You can also copy graph formatting using the Ribbon. To do this, select the graph with the formatting you want to copy, go to the Home tab, and click on the Copy button in the Clipboard group. Then, select the graph you want to apply the formatting to, go to the Home tab, and click on the Paste button in the Clipboard group.
Advantages of Using the Ribbon
- Easy to use
- Can be used to copy formatting from one graph to another
- Can be used to copy formatting from a cell or a range of cells to a graph
Method 4: Using VBA
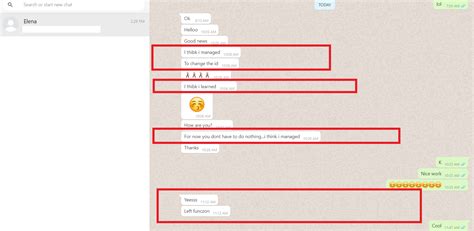
If you are comfortable with VBA programming, you can use VBA to copy graph formatting. To do this, you need to create a macro that copies the formatting of one graph and applies it to another. You can then run the macro to copy the formatting.
Advantages of Using VBA
- Allows you to automate the process of copying graph formatting
- Can be used to copy formatting from one graph to another
- Can be used to copy formatting from a cell or a range of cells to a graph
Method 5: Using a Template

Another way to copy graph formatting is to use a template. You can create a template with the desired formatting and then use it to create new graphs. To create a template, select the graph with the formatting you want to copy, go to the File tab, and click on Save As. In the Save As dialog box, select the Template option and give the template a name.
Advantages of Using a Template
- Allows you to create a template with the desired formatting
- Can be used to create new graphs with the same formatting
- Can be used to copy formatting from one graph to another
Excel Graph Formatting Gallery
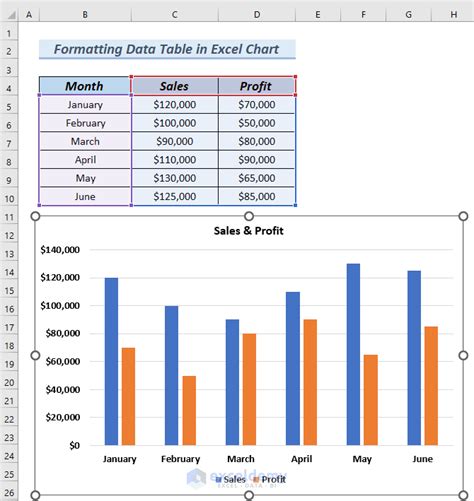
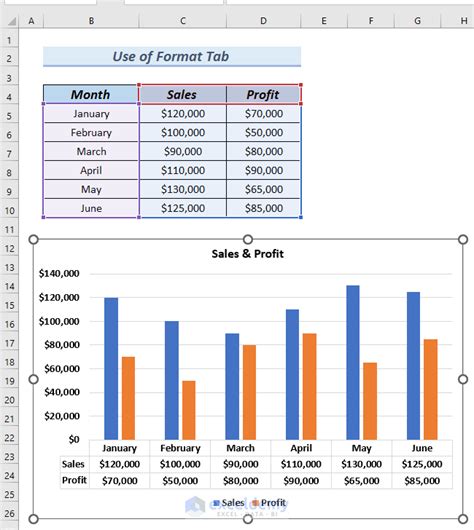
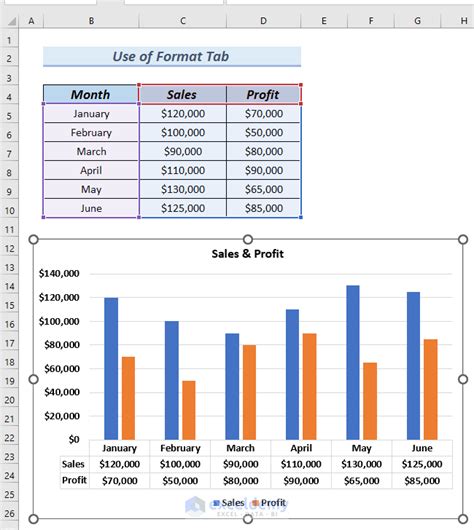
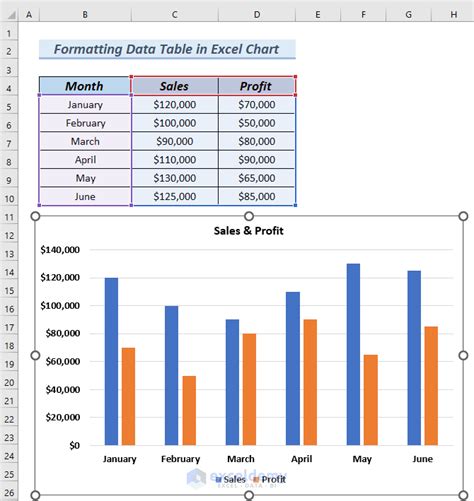
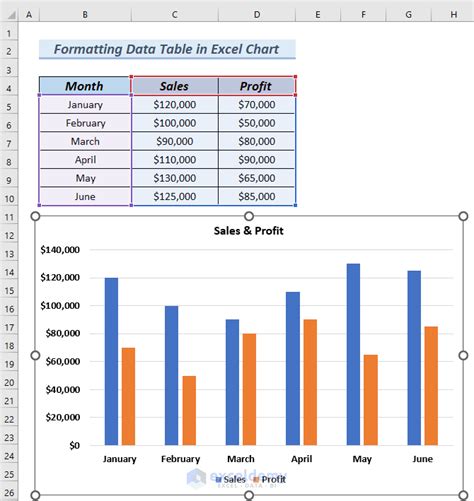
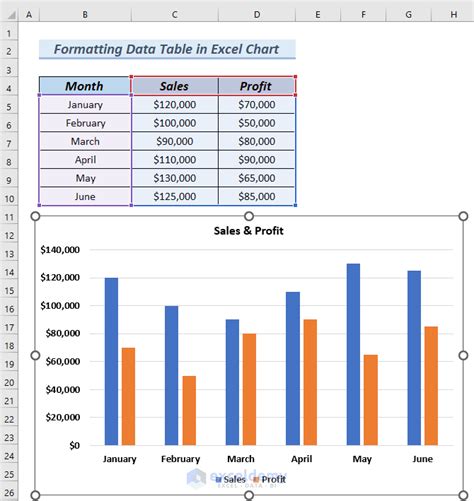
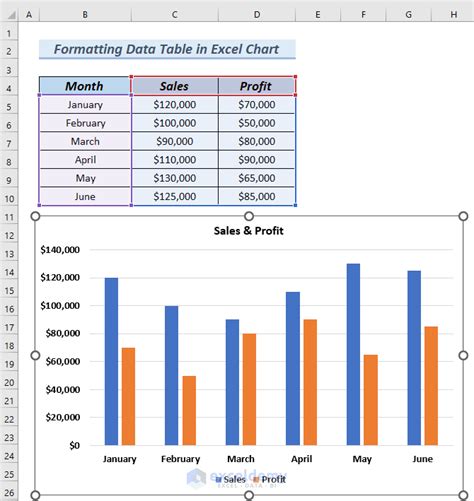
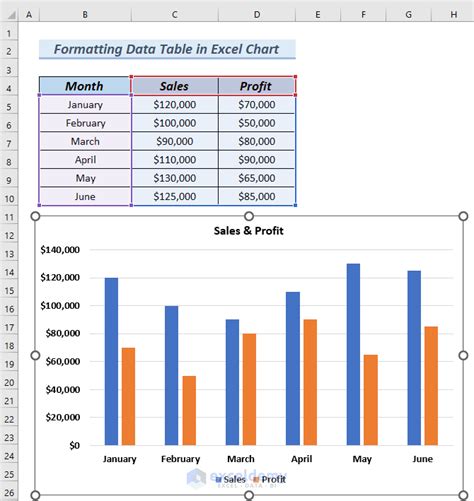
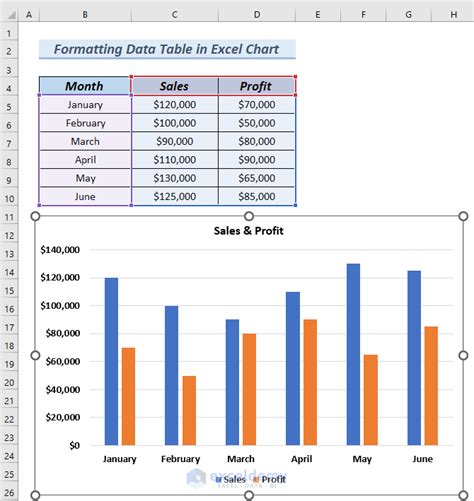
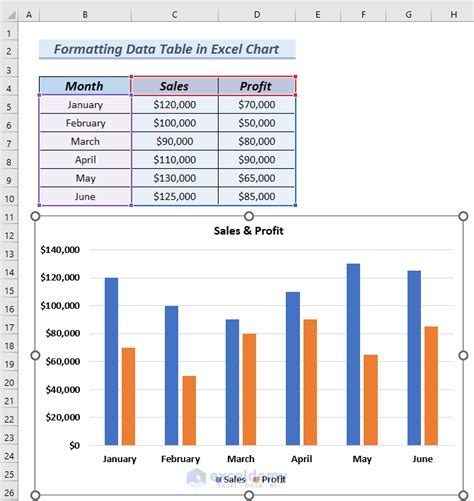
In conclusion, copying graph formatting in Excel can be a time-saving task that ensures consistency in your reports and presentations. The five methods discussed in this article provide different ways to copy graph formatting, each with its own advantages. Whether you use the Format Painter, the Paste Special feature, the Ribbon, VBA, or a template, you can easily copy graph formatting in Excel.
