In today's digital age, working with images and data is an everyday task for many professionals. Whether you're a marketing expert, a data analyst, or a student, you may find yourself needing to copy images to Excel for various purposes. However, many people struggle with this seemingly simple task. If you're one of them, don't worry, we've got you covered! In this article, we'll explore five easy ways to copy images to Excel.
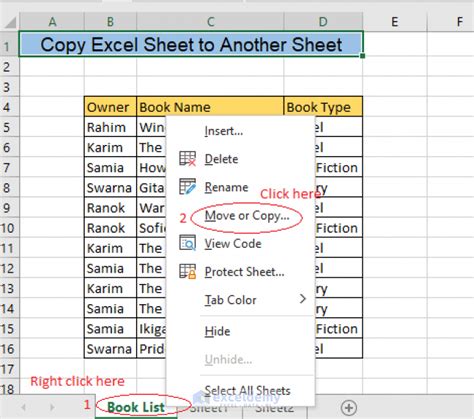
Why Copy Images to Excel?
Before we dive into the methods, let's quickly discuss why you might need to copy images to Excel. There are several reasons:
- To add visual elements to your data, making it more engaging and easier to understand.
- To create a database of images, such as a product catalog or a photo album.
- To use images as icons or logos in your Excel templates.
Method 1: Copy and Paste
The most straightforward way to copy an image to Excel is to use the copy and paste method.
- Open the image you want to copy, either from a file or from a website.
- Right-click on the image and select "Copy" (or use the keyboard shortcut Ctrl+C).
- Open your Excel spreadsheet and select the cell where you want to paste the image.
- Right-click on the cell and select "Paste" (or use the keyboard shortcut Ctrl+V).
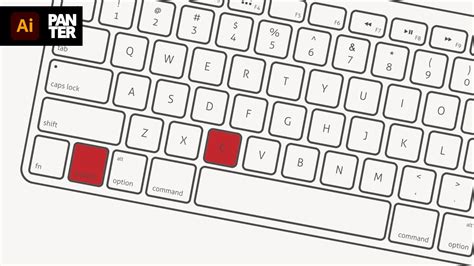
Method 2: Insert from File
Another way to copy an image to Excel is to insert it from a file.
- Open your Excel spreadsheet and select the cell where you want to insert the image.
- Go to the "Insert" tab in the ribbon and click on "Picture."
- Navigate to the location of the image file and select it.
- Click "Insert" to add the image to your spreadsheet.
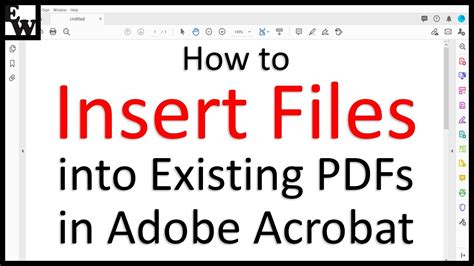
Method 3: Online Image Search
If you need to find an image online and copy it to Excel, you can use the online image search feature.
- Open your Excel spreadsheet and select the cell where you want to insert the image.
- Go to the "Insert" tab in the ribbon and click on "Online Pictures."
- Enter your search query in the search bar and press Enter.
- Browse through the search results and select the image you want to use.
- Click "Insert" to add the image to your spreadsheet.
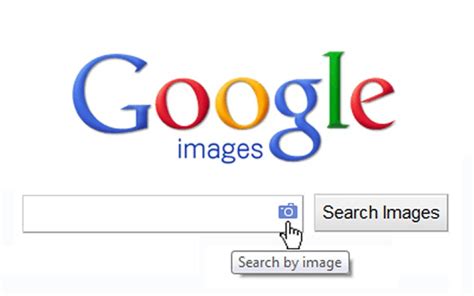
Method 4: Screenshot
If you need to copy an image from a website or another application, you can use the screenshot method.
- Open the webpage or application that contains the image you want to copy.
- Press the Print Screen button (or use the keyboard shortcut Alt+Print Screen).
- Open your Excel spreadsheet and select the cell where you want to paste the image.
- Right-click on the cell and select "Paste" (or use the keyboard shortcut Ctrl+V).
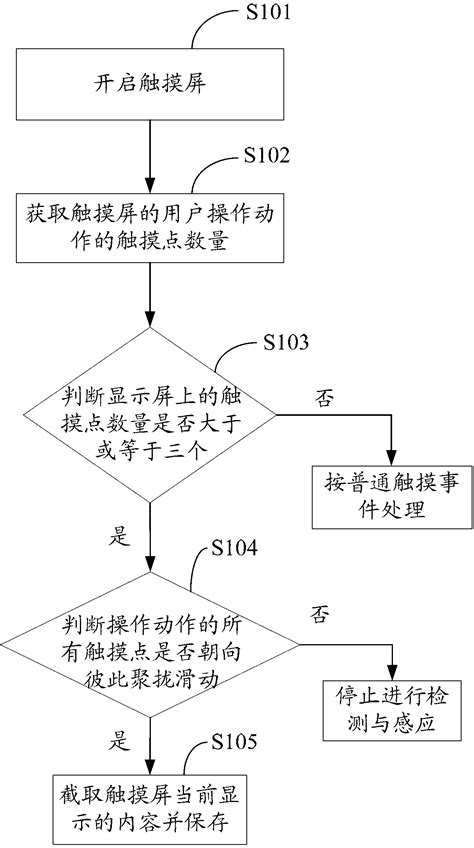
Method 5: Snipping Tool
Finally, you can use the Snipping Tool to copy an image to Excel.
- Open the Snipping Tool application (usually found in the Start menu).
- Select the type of snip you want to take (e.g., full screen, window, or rectangle).
- Take a snip of the image you want to copy.
- Open your Excel spreadsheet and select the cell where you want to paste the image.
- Right-click on the cell and select "Paste" (or use the keyboard shortcut Ctrl+V).
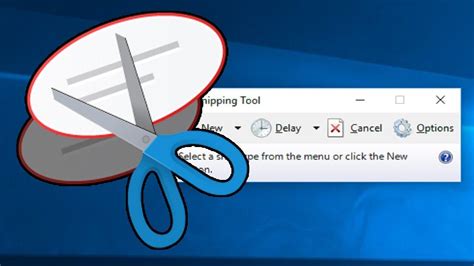
Gallery of Copy Image to Excel
Copy Image to Excel Gallery
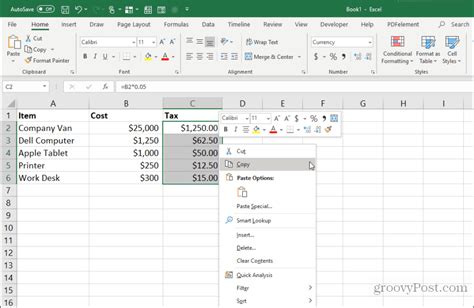
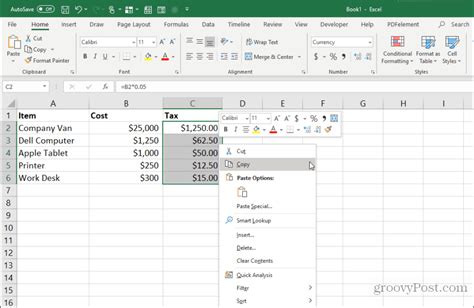
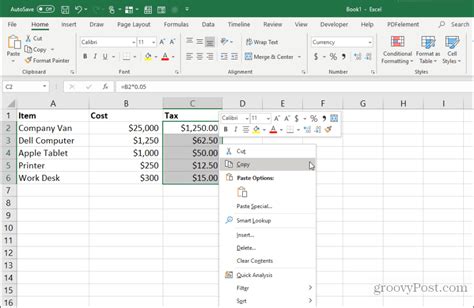
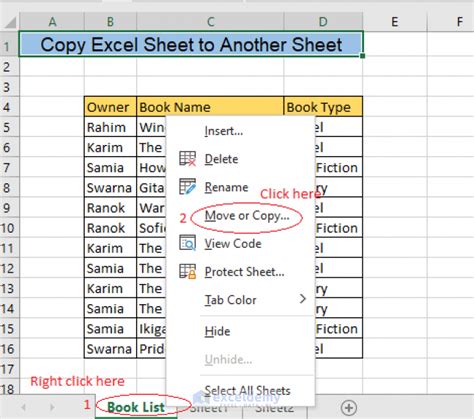
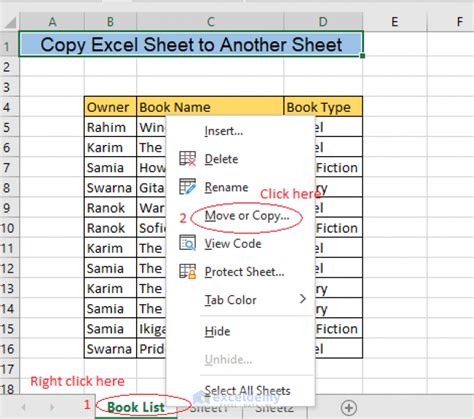
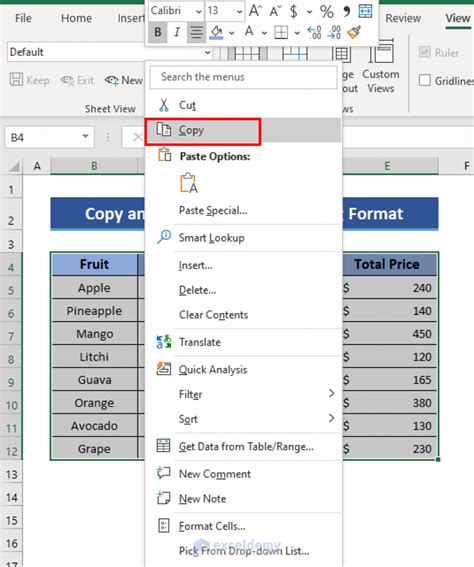
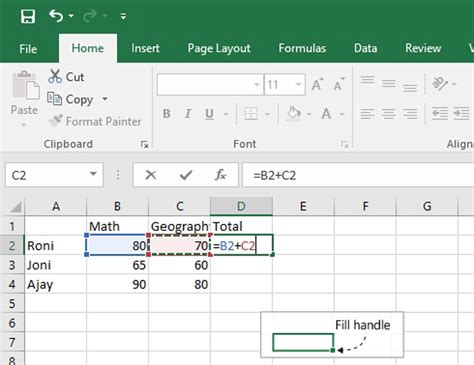
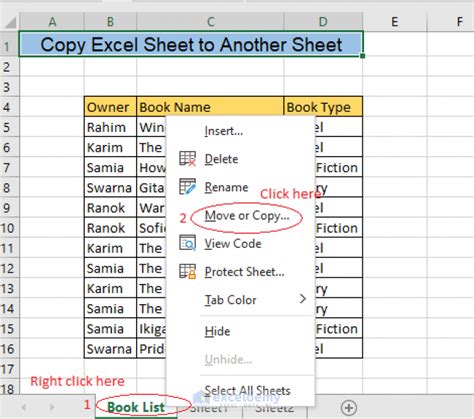
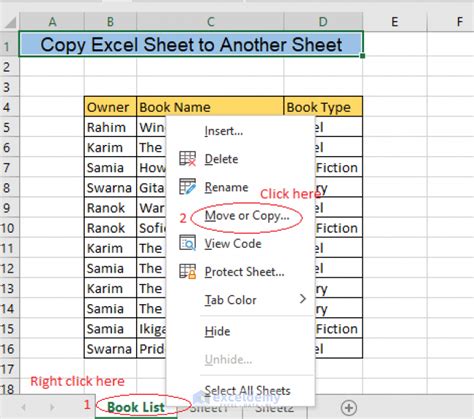
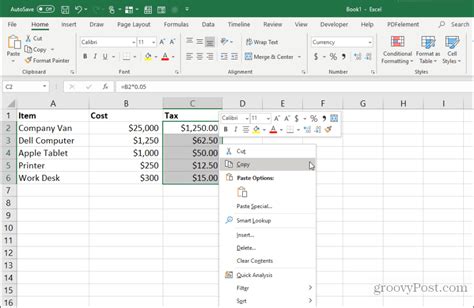
Now that you've learned the five easy ways to copy images to Excel, you can enhance your spreadsheets with visual elements and make them more engaging and easier to understand. Whether you're a professional or a student, these methods will help you to work more efficiently and effectively with images in Excel.
