Copying macros from one workbook to another in Excel can be a bit tricky, but with the right steps, you can easily transfer your macros between workbooks. Macros are a powerful tool in Excel that allows you to automate repetitive tasks and processes, and transferring them between workbooks can save you a lot of time and effort.
Why Copy Macros Between Workbooks?
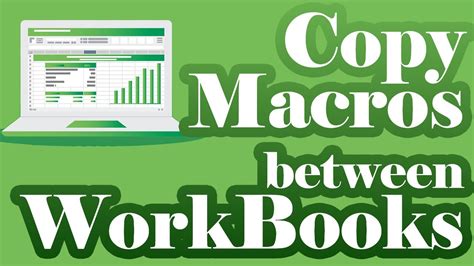
Copying macros between workbooks is useful when you want to reuse a macro in a different workbook or when you want to share a macro with others. By transferring macros, you can avoid rewriting the same code in multiple workbooks, which can be time-consuming and prone to errors.
Method 1: Copying Macros Using the Visual Basic Editor
The Visual Basic Editor (VBE) is a built-in editor in Excel that allows you to create, edit, and manage macros. You can use the VBE to copy macros from one workbook to another.
To copy macros using the VBE, follow these steps:
- Open both the source workbook (the workbook that contains the macro you want to copy) and the target workbook (the workbook where you want to copy the macro).
- Press
Alt + F11to open the VBE. - In the VBE, click
Tools>Referencesto ensure that theVisual Basic for Applicationsreference is checked. - In the
Project Explorer, find the module that contains the macro you want to copy. - Right-click the module and select
Copy. - Switch to the target workbook and open the VBE.
- In the
Project Explorer, find the module where you want to paste the macro. - Right-click the module and select
Paste.
Method 2: Copying Macros Using the Macro Dialog Box
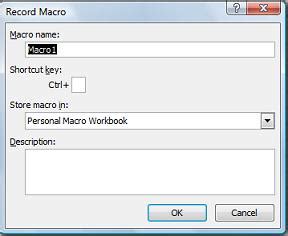
Another way to copy macros between workbooks is by using the Macro dialog box.
To copy macros using the Macro dialog box, follow these steps:
- Open both the source workbook and the target workbook.
- Press
Alt + F8to open the Macro dialog box. - In the Macro dialog box, select the macro you want to copy.
- Click
Editto open the VBE. - In the VBE, right-click the module and select
Copy. - Switch to the target workbook and open the VBE.
- In the
Project Explorer, find the module where you want to paste the macro. - Right-click the module and select
Paste.
Method 3: Copying Macros Using a Add-in
You can also use an add-in to copy macros between workbooks. An add-in is a software program that adds new functionality to Excel.
To copy macros using an add-in, follow these steps:
- Download and install an add-in that allows you to copy macros, such as ASAP Utilities or Excel-Tool.
- Open both the source workbook and the target workbook.
- Follow the instructions provided by the add-in to copy the macro.
Tips and Variations
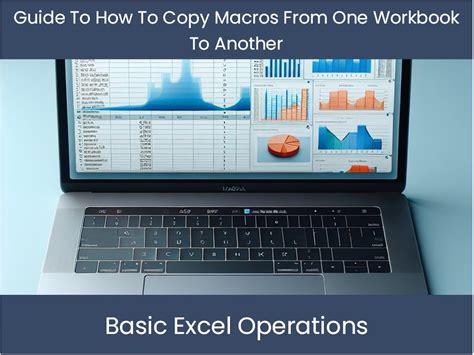
Here are some tips and variations to keep in mind when copying macros between workbooks:
- Make sure that the macro is not protected by a password or other security measures.
- If the macro is stored in a module, make sure that the module is not protected by a password or other security measures.
- If the macro is stored in a worksheet, make sure that the worksheet is not protected by a password or other security measures.
- You can also copy macros between workbooks by using a template. Simply save the workbook as a template (
.xltmfile) and then open the template in the target workbook. - You can also use a macro to copy macros between workbooks. Simply record a macro that copies the macro you want to transfer, and then run the macro in the target workbook.
Frequently Asked Questions
Q: Can I copy macros between workbooks in different versions of Excel? A: Yes, you can copy macros between workbooks in different versions of Excel, but you may need to modify the macro to work in the target version.
Q: Can I copy macros between workbooks on different computers? A: Yes, you can copy macros between workbooks on different computers, but you may need to modify the macro to work on the target computer.
Q: How do I copy macros between workbooks in a network environment? A: To copy macros between workbooks in a network environment, you can use a shared drive or a network folder to store the macro.
Q: Can I copy macros between workbooks in a cloud-based environment? A: Yes, you can copy macros between workbooks in a cloud-based environment, such as OneDrive or Google Drive.
Gallery of Copying Macros Between Workbooks
Copying Macros Between Workbooks Image Gallery
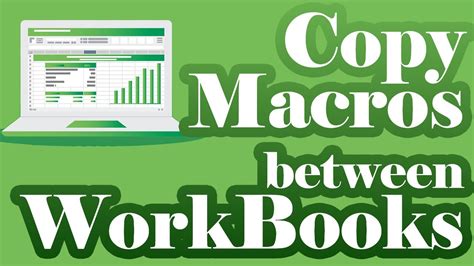
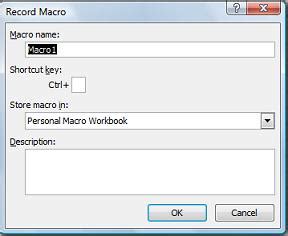
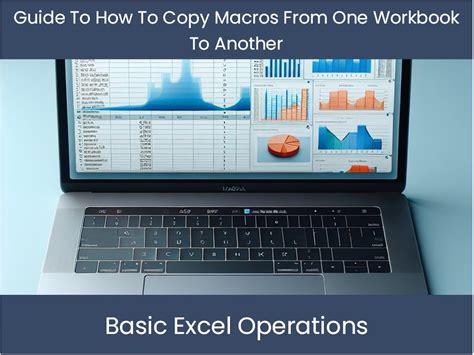
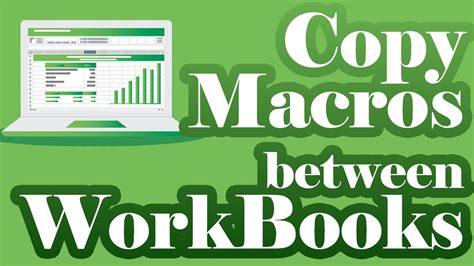
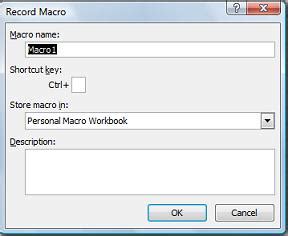
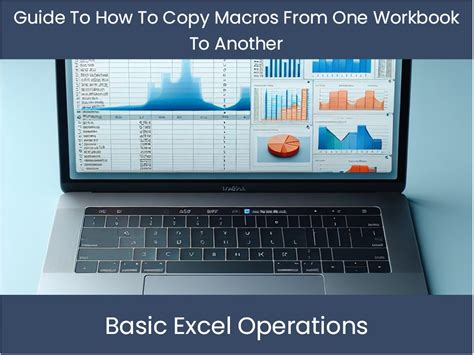
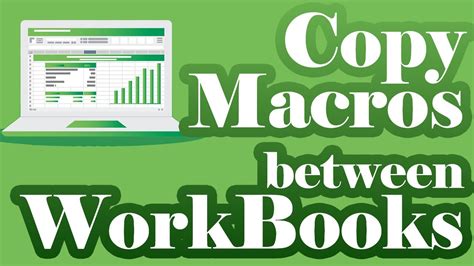
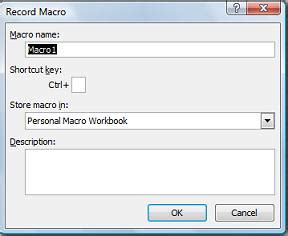
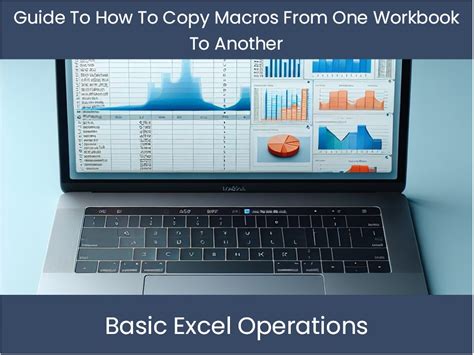
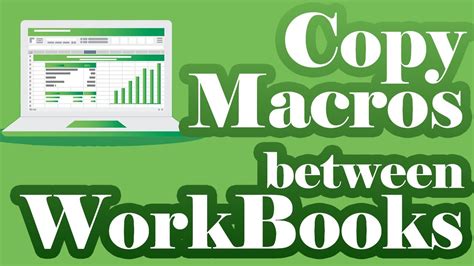
By following the steps outlined in this article, you can easily copy macros between workbooks in Excel. Whether you use the Visual Basic Editor, the Macro dialog box, or an add-in, copying macros can save you time and effort in the long run. Remember to always test your macros after copying them to ensure that they work correctly in the target workbook.
