Working with data in Excel can be a tedious task, especially when dealing with large datasets. One common challenge many users face is copying and pasting data from a filtered list in Excel. In this article, we will explore the various methods to copy and paste data from a filtered list in Excel, making it easier for you to manage your data.
The Importance of Copying and Pasting Filtered Data
When working with large datasets, it's essential to be able to extract specific data points that meet certain criteria. Filtering data in Excel allows you to narrow down your dataset to only show the records that meet your specified conditions. However, what happens when you need to copy and paste this filtered data into another worksheet, document, or application? That's where the challenge begins.
Method 1: Using the "Copy" Button
One of the most straightforward methods to copy filtered data in Excel is by using the "Copy" button. To do this:
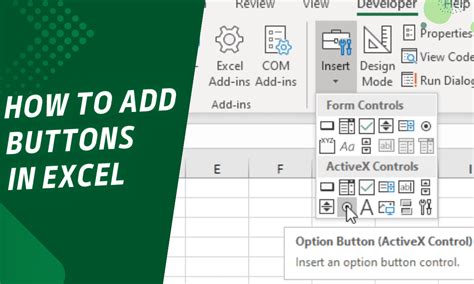
- Select the entire filtered range by pressing
Ctrl + Aor by selecting the top-left cell and pressingCtrl + Shift + Space. - Click on the "Copy" button in the Home tab or press
Ctrl + C. - Open the destination worksheet, document, or application and right-click to select "Paste" or press
Ctrl + V.
Method 2: Using the "Paste Special" Option
Another method to copy and paste filtered data in Excel is by using the "Paste Special" option. This method allows you to paste only the values, formats, or formulas of the filtered data.
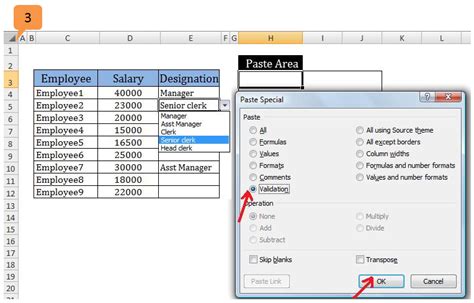
- Select the entire filtered range by pressing
Ctrl + Aor by selecting the top-left cell and pressingCtrl + Shift + Space. - Click on the "Copy" button in the Home tab or press
Ctrl + C. - Open the destination worksheet, document, or application and right-click to select "Paste Special" or press
Ctrl + Alt + V. - In the Paste Special dialog box, select the desired option (e.g., "Values," "Formats," or "Formulas") and click "OK."
Method 3: Using VBA Macros
For more advanced users, you can use VBA macros to automate the process of copying and pasting filtered data in Excel.
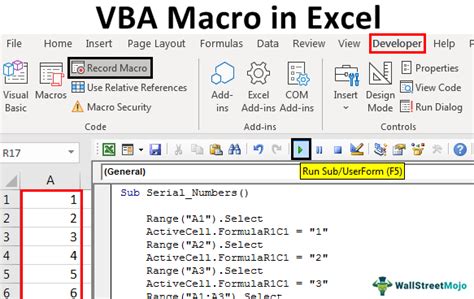
- Press
Alt + F11to open the Visual Basic Editor. - In the Visual Basic Editor, insert a new module by clicking "Insert" > "Module" or press
Alt + F11again. - Paste the following code into the module:
Sub CopyFilteredData()
Dim rng As Range
Set rng = Selection.SpecialCells(xlCellTypeVisible)
rng.Copy
End Sub
- Save the macro by clicking "File" > "Save" or press
Ctrl + S. - To run the macro, press
Alt + F8and select the "CopyFilteredData" macro.
Method 4: Using Power Query
If you're using Excel 2010 or later, you can use Power Query to copy and paste filtered data.
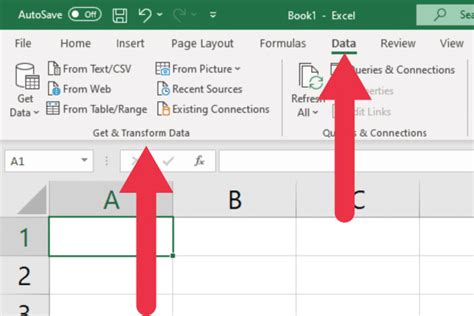
- Select the entire filtered range by pressing
Ctrl + Aor by selecting the top-left cell and pressingCtrl + Shift + Space. - Go to the "Data" tab and click on "From Table/Range" in the "Get & Transform Data" group.
- In the Power Query Editor, click on "Home" > "Load" > "Load To" and select the desired worksheet or range.
- Click "Load" to load the filtered data into the new worksheet or range.
Gallery of Excel Copy and Paste Filtered Data
Excel Copy and Paste Filtered Data Image Gallery
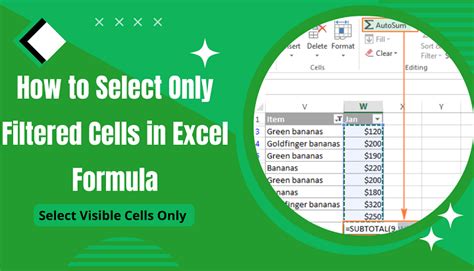
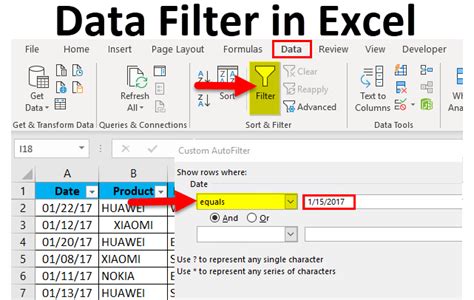
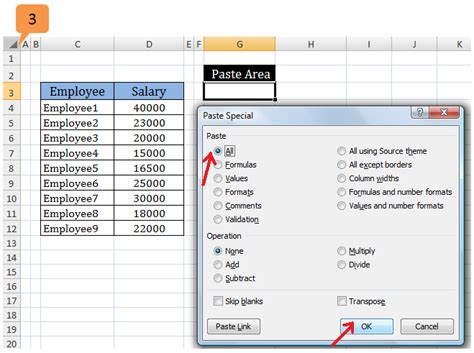
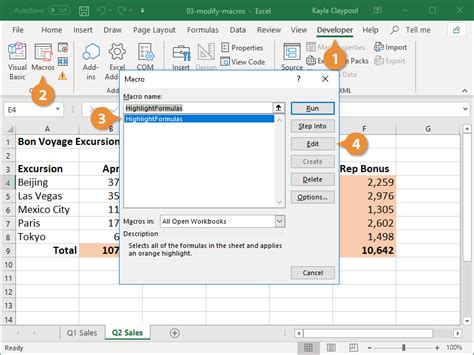
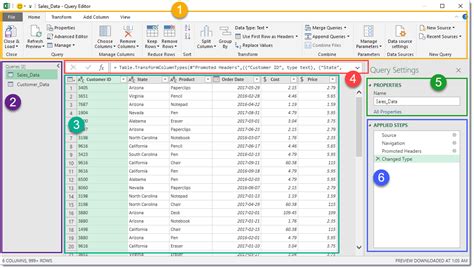
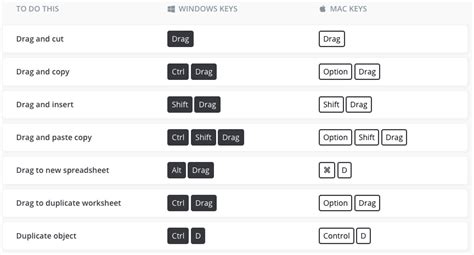
Frequently Asked Questions
- How do I copy and paste filtered data in Excel? Answer: You can use the "Copy" button, "Paste Special" option, VBA macros, or Power Query to copy and paste filtered data in Excel.
- Why can't I copy and paste filtered data in Excel? Answer: Make sure you have selected the entire filtered range and that the destination worksheet or range is not protected.
- How do I automate the process of copying and pasting filtered data in Excel? Answer: You can use VBA macros to automate the process of copying and pasting filtered data in Excel.
Call to Action
In conclusion, copying and pasting filtered data in Excel can be a challenging task, but with the right methods and techniques, it can be made easier. Whether you're using the "Copy" button, "Paste Special" option, VBA macros, or Power Query, we hope this article has provided you with the necessary tools to manage your data more efficiently.
Share your experiences and tips on copying and pasting filtered data in Excel in the comments section below. Don't forget to share this article with your colleagues and friends who may find it helpful.
