The Copy Paste Macro in Excel - a simple yet powerful tool that can save you hours of time and effort. As an Excel user, you're probably no stranger to the tedious task of copying and pasting data. But what if you could automate this process with just a few clicks? In this article, we'll explore 5 easy ways to create a copy paste macro in Excel.
The Importance of Macros in Excel
Before we dive into the world of copy paste macros, let's talk about why macros are so useful in Excel. Macros are essentially recordings of a series of actions that you can play back with the click of a button. They can automate repetitive tasks, simplify complex processes, and even help you avoid errors. With macros, you can:
- Automate tasks that take up too much of your time
- Simplify complex workflows
- Improve accuracy and reduce errors
- Increase productivity and efficiency
Method 1: Record a Macro
The easiest way to create a copy paste macro in Excel is to record one. This method is perfect for simple tasks that don't require too much complexity.

To record a macro, follow these steps:
- Go to the Developer tab in Excel (if you don't see it, go to File > Options > Customize Ribbon and check the box next to Developer)
- Click on Record Macro
- Choose a name for your macro and click OK
- Perform the actions you want to record (in this case, copying and pasting data)
- Click on Stop Recording
Method 2: Use VBA Code
If you're comfortable with coding, you can create a copy paste macro using VBA (Visual Basic for Applications).
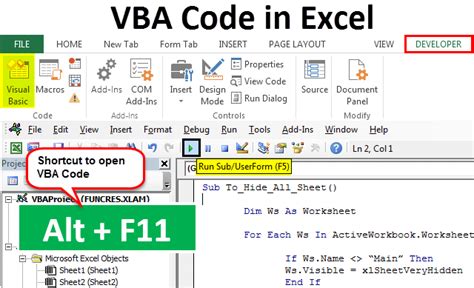
To create a copy paste macro using VBA, follow these steps:
- Go to the Developer tab in Excel
- Click on Visual Basic
- In the Visual Basic Editor, click on Insert > Module
- Paste the following code:
Sub CopyPasteMacro()Range("A1:A10").CopyRange("B1:B10").PasteSpecialApplication.CutCopyMode = FalseEnd Sub - Save the code and close the Visual Basic Editor
Method 3: Use Excel's Built-in Functions
Excel has a range of built-in functions that can help you automate copying and pasting data.
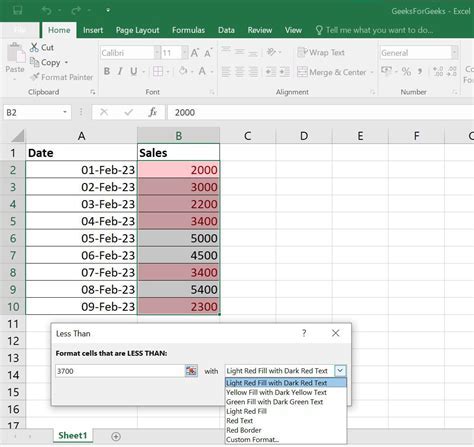
To create a copy paste macro using Excel's built-in functions, follow these steps:
- Go to the Formulas tab in Excel
- Click on Define Name
- Create a new name for your macro (e.g. "CopyPaste")
- In the Refers to box, enter the following formula:
=COPY(A1:A10,B1:B10) - Click OK
Method 4: Use Power Query
Power Query is a powerful tool in Excel that allows you to automate data manipulation tasks.
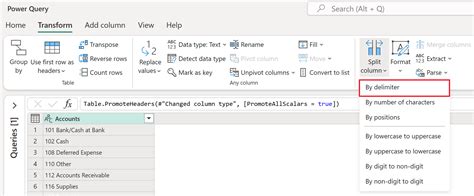
To create a copy paste macro using Power Query, follow these steps:
- Go to the Data tab in Excel
- Click on New Query
- Select the data range you want to copy
- Click on Load
- In the Power Query Editor, click on Add Column
- Create a new column with the following formula:
=Table.Copy(#"Previous Step") - Load the data back into Excel
Method 5: Use Excel Add-ins
Finally, you can also use Excel add-ins to create a copy paste macro.
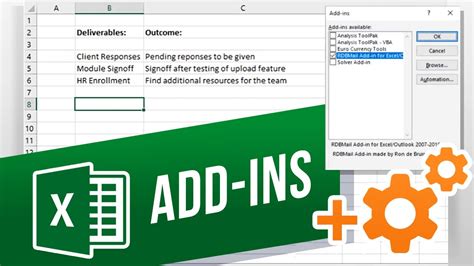
To create a copy paste macro using Excel add-ins, follow these steps:
- Go to the Office Store in Excel
- Search for an add-in that can help you automate copying and pasting data (e.g. AutoMate)
- Install the add-in
- Follow the instructions to create a new macro
Best Practices for Creating Copy Paste Macros
When creating copy paste macros, there are a few best practices to keep in mind:
- Use meaningful names: When naming your macro, use a name that describes what the macro does.
- Use relative references: When recording a macro, use relative references (e.g.
Range("A1:A10")) instead of absolute references (e.g.$A$1:$A$10). - Test your macro: Before using your macro, test it to make sure it works as expected.
Gallery of Copy Paste Macro Examples
Copy Paste Macro Image Gallery

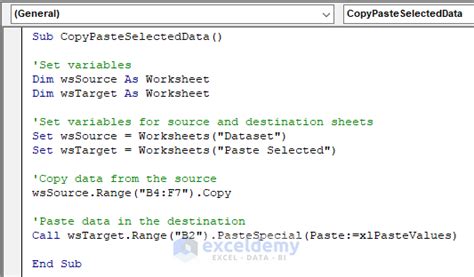

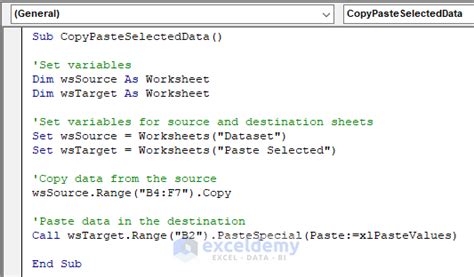
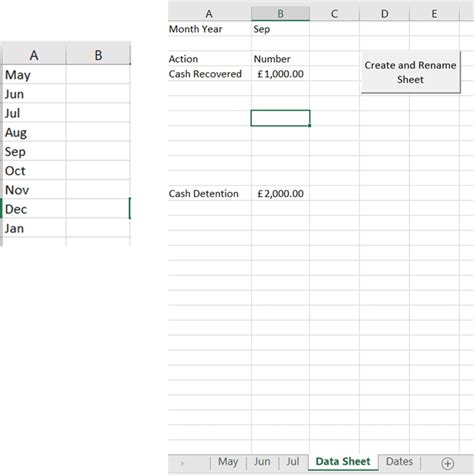

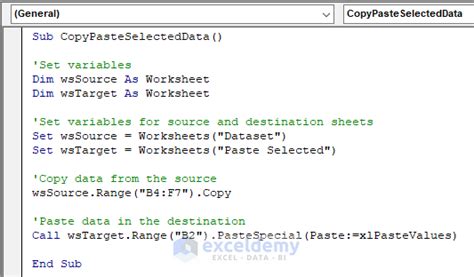
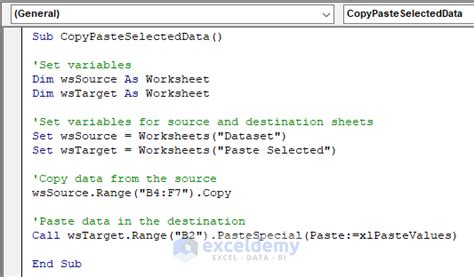
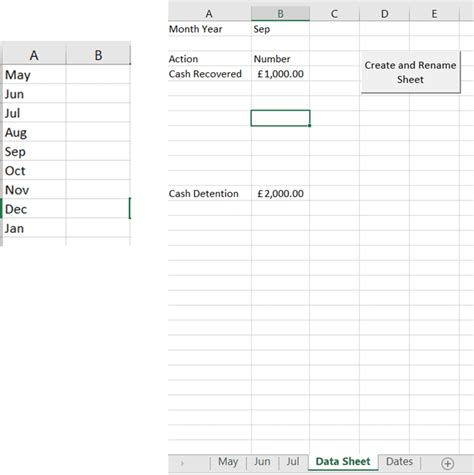
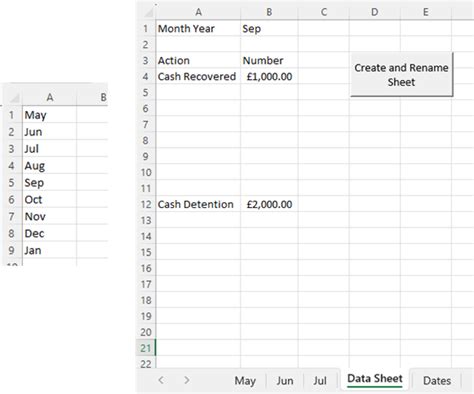
Conclusion: Take Your Productivity to the Next Level
And there you have it - 5 easy ways to create a copy paste macro in Excel. Whether you're a beginner or an advanced user, these methods can help you automate tedious tasks and take your productivity to the next level. So why wait? Start creating your own copy paste macros today and see the difference for yourself!
