Intro
Learn how to automate copying and pasting values across spreadsheets with macros. Discover 5 efficient ways to transfer data, including using VBA code, Excel formulas, and shortcut keys. Boost productivity and reduce errors with these expert-approved methods. Master copying and pasting values across spreadsheets with ease and efficiency.
Copying and pasting values across spreadsheets is a common task that many users face, especially when working with large datasets or multiple worksheets. While manual copying and pasting can be time-consuming and prone to errors, using a macro can simplify the process and save time. In this article, we will explore five ways to copy and paste values across spreadsheets using macros.
Understanding the Basics of Macros in Excel
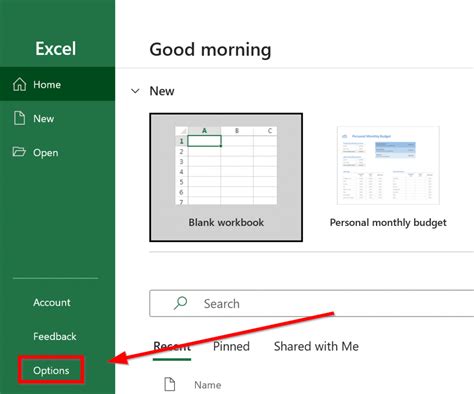
Before diving into the methods, it's essential to understand the basics of macros in Excel. Macros are a set of instructions that can be recorded or written in Visual Basic for Applications (VBA) to automate tasks. To access the macro editor, press Alt + F11 or navigate to Developer > Visual Basic in the ribbon.
Method 1: Using the Range.Copy Method
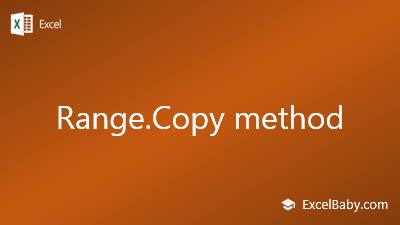
The Range.Copy method is a straightforward way to copy values from one range to another. The syntax for this method is Range.Copy Destination:=Range, where Range is the range to be copied, and Destination is the range where the values will be pasted.
Example:
Sub CopyValues()
Range("A1:B10").Copy Destination:=Range("C1:D10")
End Sub
This code copies the values from cells A1 to B10 and pastes them into cells C1 to D10.
Advantages and Disadvantages
Advantages:
- Simple and easy to use
- Fast execution time
Disadvantages:
- Limited flexibility
- Can only copy values, not formulas or formatting
Method 2: Using the Range.PasteSpecial Method

The Range.PasteSpecial method provides more flexibility than the Range.Copy method, allowing you to paste values, formulas, or formatting. The syntax for this method is Range.PasteSpecial Paste:=xlPasteValues, Operation:=xlNone, SkipBlanks:=False, Transpose:=False, where xlPasteValues specifies the type of paste operation.
Example:
Sub PasteValues()
Range("A1:B10").Copy
Range("C1:D10").PasteSpecial Paste:=xlPasteValues
Application.CutCopyMode = False
End Sub
This code copies the values from cells A1 to B10 and pastes them into cells C1 to D10, overwriting any existing values.
Advantages and Disadvantages
Advantages:
- More flexible than the Range.Copy method
- Can paste values, formulas, or formatting
Disadvantages:
- Requires more code
- Can be slower than the Range.Copy method
Method 3: Using the WorksheetFunction.Transpose Method
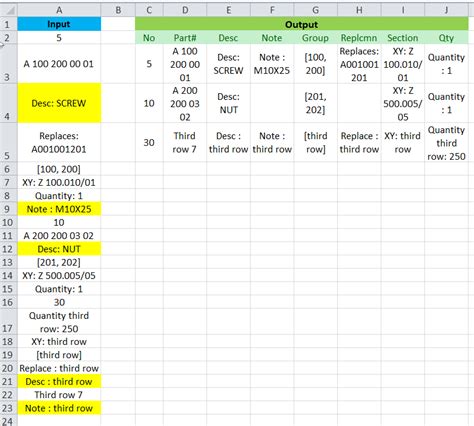
The WorksheetFunction.Transpose method is useful when you need to copy and paste values from a range with multiple rows and columns. The syntax for this method is WorksheetFunction.Transpose(Range), where Range is the range to be transposed.
Example:
Sub TransposeValues()
Dim arr As Variant
arr = WorksheetFunction.Transpose(Range("A1:B10"))
Range("C1:D10").Value = arr
End Sub
This code transposes the values from cells A1 to B10 and pastes them into cells C1 to D10.
Advantages and Disadvantages
Advantages:
- Useful for transposing large ranges
- Fast execution time
Disadvantages:
- Limited flexibility
- Requires an array variable
Method 4: Using the Range.AutoFill Method
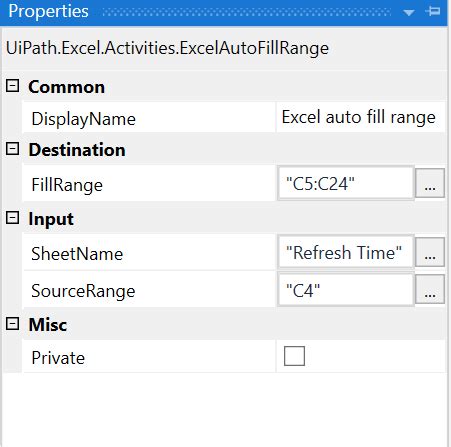
The Range.AutoFill method is a convenient way to copy and paste values from a range to a larger range. The syntax for this method is Range.AutoFill Destination:=Range, where Range is the range to be autofilled, and Destination is the range where the values will be pasted.
Example:
Sub AutoFillValues()
Range("A1:B10").AutoFill Destination:=Range("C1:D20")
End Sub
This code autofills the values from cells A1 to B10 and pastes them into cells C1 to D20.
Advantages and Disadvantages
Advantages:
- Convenient and easy to use
- Fast execution time
Disadvantages:
- Limited flexibility
- Can only autofill values, not formulas or formatting
Method 5: Using a Loop to Copy and Paste Values

Using a loop to copy and paste values is a more flexible approach than the previous methods. The syntax for this method is For Each cell In Range: cell.Value = cell.Offset(0, 1).Value: Next cell, where Range is the range to be copied, and Offset(0, 1) specifies the offset from the source range.
Example:
Sub LoopCopyPaste()
Dim cell As Range
For Each cell In Range("A1:B10")
cell.Offset(0, 2).Value = cell.Value
Next cell
End Sub
This code copies the values from cells A1 to B10 and pastes them into cells C1 to D10.
Advantages and Disadvantages
Advantages:
- Highly flexible
- Can copy and paste values, formulas, or formatting
Disadvantages:
- Requires more code
- Can be slower than the previous methods
Image Gallery
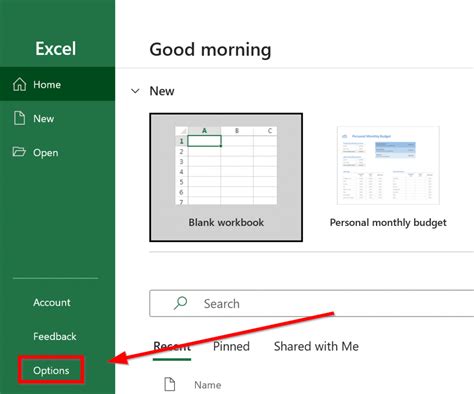
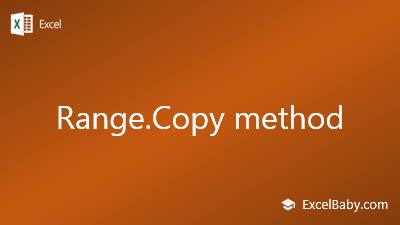

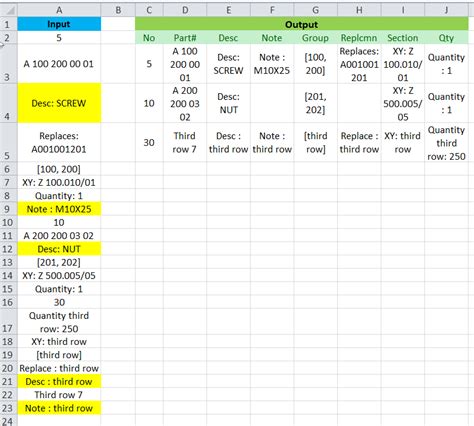
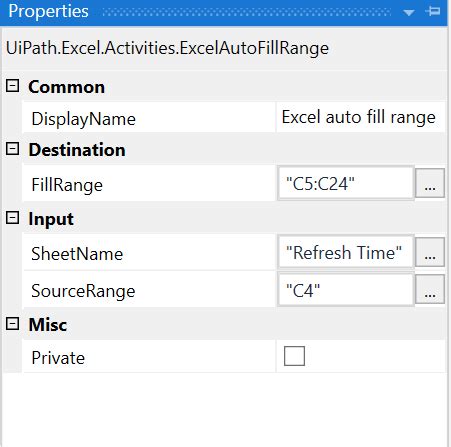

In conclusion, there are several ways to copy and paste values across spreadsheets using macros. Each method has its advantages and disadvantages, and the choice of method depends on the specific requirements of the task. By understanding the different methods and their limitations, you can choose the best approach for your needs and automate your workflow with ease.
We hope this article has been informative and helpful. If you have any questions or need further clarification, please leave a comment below. Don't forget to share this article with your friends and colleagues who may benefit from it.
