Pivot tables are a powerful tool in Microsoft Excel that allow users to summarize and analyze large datasets with ease. However, there are times when you may want to copy a pivot table to a new sheet, either to share the data with others or to use it as a starting point for further analysis. In this article, we will explore five ways to copy a pivot table to a new sheet in Excel.
Why Copy a Pivot Table to a New Sheet?
Before we dive into the methods, let's quickly discuss why you might want to copy a pivot table to a new sheet. Here are a few reasons:
- Sharing data: By copying a pivot table to a new sheet, you can share the summarized data with others without having to share the entire workbook.
- Further analysis: Copying a pivot table to a new sheet allows you to use the data as a starting point for further analysis, such as creating charts or performing additional calculations.
- Data consolidation: If you have multiple pivot tables in a single workbook, copying them to new sheets can help you consolidate the data and make it easier to analyze.
Method 1: Using the "Move PivotTable" Option
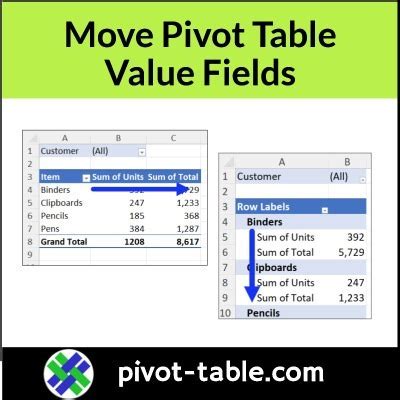
One way to copy a pivot table to a new sheet is by using the "Move PivotTable" option. To do this, follow these steps:
- Select the pivot table you want to copy.
- Go to the "Analyze" tab in the ribbon.
- Click on the "Move PivotTable" button.
- Select "New sheet" from the dropdown menu.
- Click "OK" to move the pivot table to a new sheet.
Method 2: Using the "Copy" and "Paste" Options
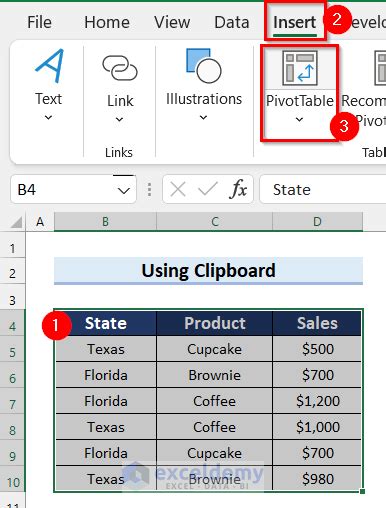
Another way to copy a pivot table to a new sheet is by using the "Copy" and "Paste" options. To do this, follow these steps:
- Select the pivot table you want to copy.
- Press "Ctrl+C" to copy the pivot table.
- Go to the new sheet where you want to paste the pivot table.
- Press "Ctrl+V" to paste the pivot table.
- Right-click on the pivot table and select "Paste Options" > "Values & Number Formatting" to paste the values and number formatting.
Method 3: Using the "Duplicate" Option
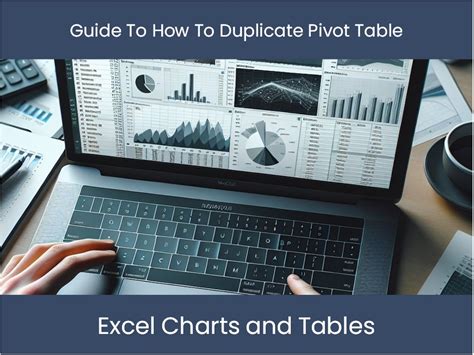
If you want to create a duplicate of the pivot table in the same workbook, you can use the "Duplicate" option. To do this, follow these steps:
- Select the pivot table you want to duplicate.
- Go to the "Analyze" tab in the ribbon.
- Click on the "Duplicate" button.
- Select "New sheet" from the dropdown menu.
- Click "OK" to duplicate the pivot table in a new sheet.
Method 4: Using VBA Macro

If you are comfortable with VBA macros, you can use a macro to copy a pivot table to a new sheet. To do this, follow these steps:
- Open the Visual Basic Editor by pressing "Alt+F11" or by navigating to Developer > Visual Basic.
- In the Visual Basic Editor, click on "Insert" > "Module" to insert a new module.
- Paste the following code into the module:
Sub CopyPivotTableToNewSheet()
Dim pt As PivotTable
Set pt = ActiveSheet.PivotTables(1)
pt.TableRange2.Copy
Worksheets.Add
Range("A1").Select
ActiveSheet.Paste
End Sub
- Click on "Run" > "Run Sub/UserForm" to run the macro.
Method 5: Using Power Query
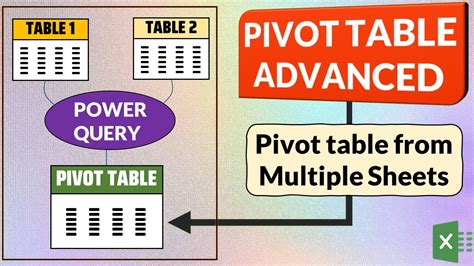
Finally, if you are using Excel 2013 or later, you can use Power Query to copy a pivot table to a new sheet. To do this, follow these steps:
- Select the pivot table you want to copy.
- Go to the "Data" tab in the ribbon.
- Click on the "From Table/Range" button.
- Select the pivot table range.
- Click on "OK" to create a new query.
- Click on "Load" > "Load To" > "New sheet" to load the query into a new sheet.
Gallery of Pivot Table Images
Pivot Table Image Gallery
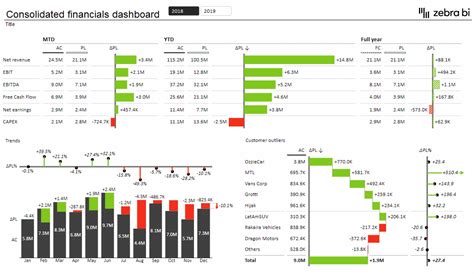
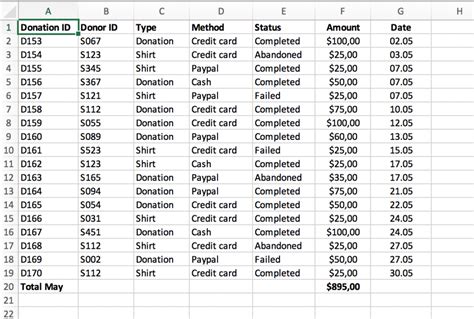
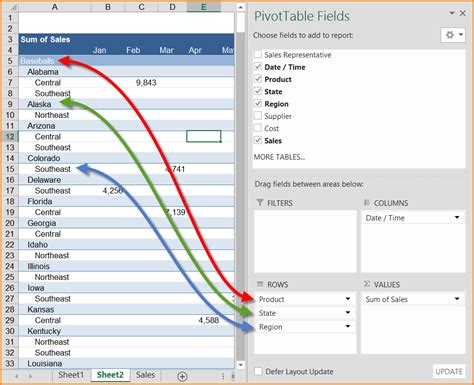
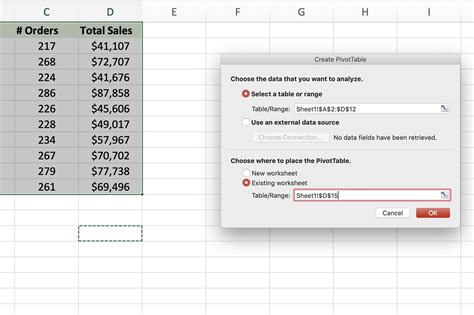
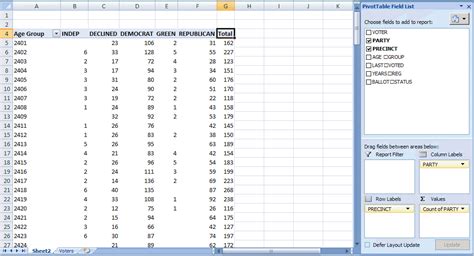
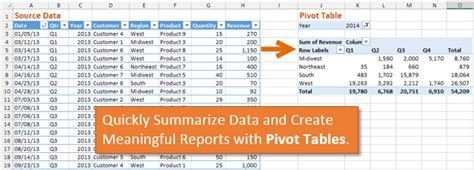
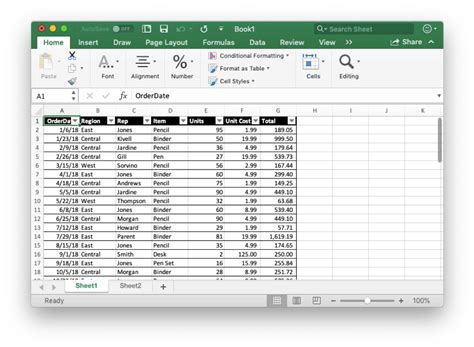
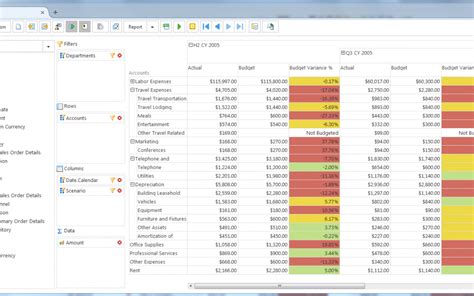
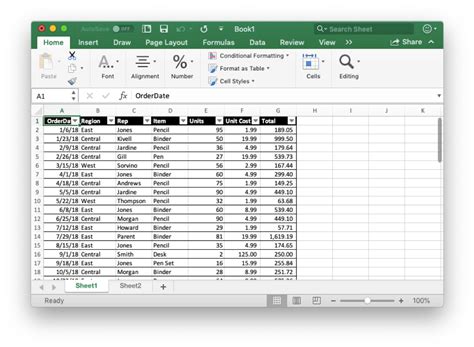
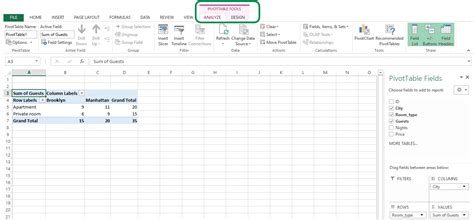
We hope this article has provided you with five useful methods for copying a pivot table to a new sheet in Excel. Whether you prefer using the "Move PivotTable" option, the "Copy" and "Paste" options, the "Duplicate" option, VBA macros, or Power Query, there is a method to suit your needs. By following these steps, you can easily share pivot table data with others, perform further analysis, and consolidate data from multiple pivot tables.
What's your favorite method for copying a pivot table to a new sheet? Share your thoughts in the comments below!
