Copy Range In Excel VBA: A Comprehensive Guide
Working with Excel VBA can be a powerful way to automate tasks and streamline your workflow. One common task that many users need to perform is copying a range of cells from one location to another. In this article, we will explore five different ways to copy a range in Excel VBA, including using the Range.Copy method, Range.Paste method, Range.PasteSpecial method, looping through cells, and using the Application.Union method.
Understanding the Basics of Excel VBA
Before we dive into the different methods for copying a range in Excel VBA, it's essential to understand the basics of VBA programming. VBA, or Visual Basic for Applications, is a programming language used to create and automate tasks in Microsoft Office applications, including Excel. To access the VBA editor in Excel, press Alt + F11 or navigate to Developer > Visual Basic in the ribbon.
Method 1: Using the Range.Copy Method
The Range.Copy method is the most straightforward way to copy a range of cells in Excel VBA. This method copies the entire range, including values, formulas, and formatting.
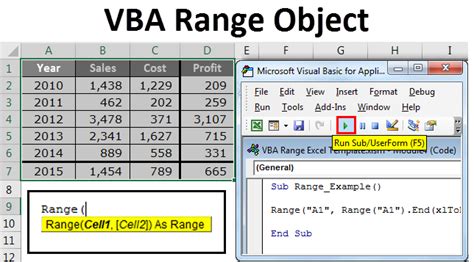
Here's an example of how to use the Range.Copy method:
Sub CopyRange()
Range("A1:B2").Copy Range("C1:D2")
End Sub
In this example, the range A1:B2 is copied to the range C1:D2.
Method 2: Using the Range.Paste Method
The Range.Paste method is used to paste the contents of the clipboard into a range of cells. This method is useful when you want to copy a range and then paste it into another location.
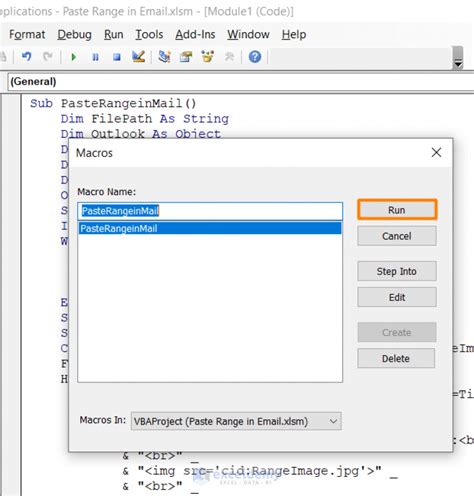
Here's an example of how to use the Range.Paste method:
Sub PasteRange()
Range("A1:B2").Copy
Range("C1:D2").Paste
Application.CutCopyMode = False
End Sub
In this example, the range A1:B2 is copied, and then the clipboard contents are pasted into the range C1:D2.
Method 3: Using the Range.PasteSpecial Method
The Range.PasteSpecial method is used to paste the contents of the clipboard into a range of cells, but with more flexibility than the Range.Paste method. This method allows you to specify the paste type, such as values, formulas, or formatting.
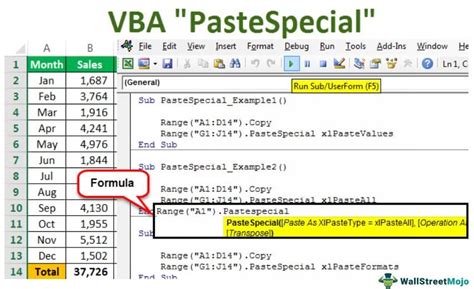
Here's an example of how to use the Range.PasteSpecial method:
Sub PasteSpecialRange()
Range("A1:B2").Copy
Range("C1:D2").PasteSpecial xlPasteValues
Application.CutCopyMode = False
End Sub
In this example, the range A1:B2 is copied, and then the values are pasted into the range C1:D2.
Method 4: Looping Through Cells
Another way to copy a range in Excel VBA is to loop through each cell in the range and copy the contents individually. This method can be useful when you need to perform additional logic or validation on each cell.
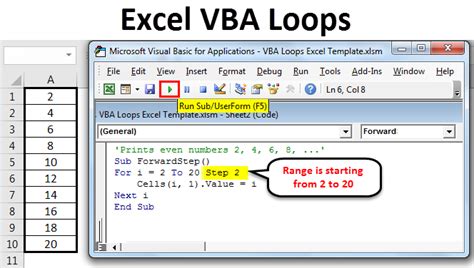
Here's an example of how to loop through cells in a range:
Sub LoopThroughCells()
Dim cell As Range
For Each cell In Range("A1:B2")
cell.Copy Destination:=Range("C" & cell.Row)
Next cell
Application.CutCopyMode = False
End Sub
In this example, the range A1:B2 is looped through, and each cell is copied to the corresponding cell in column C.
Method 5: Using the Application.Union Method
The Application.Union method is used to combine multiple ranges into a single range. This method can be useful when you need to copy a range that consists of multiple non-contiguous areas.
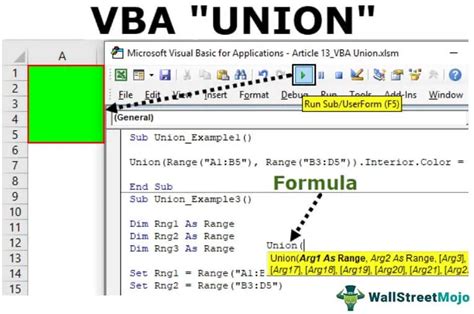
Here's an example of how to use the Application.Union method:
Sub UnionRange()
Dim rng1 As Range
Dim rng2 As Range
Set rng1 = Range("A1:B2")
Set rng2 = Range("D1:E2")
Application.Union(rng1, rng2).Copy Range("C1:D2")
End Sub
In this example, the ranges A1:B2 and D1:E2 are combined into a single range using the Application.Union method, and then the combined range is copied to the range C1:D2.
Gallery of Excel VBA Copy Range Methods
Excel VBA Copy Range Methods
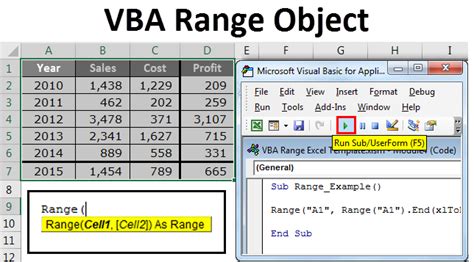
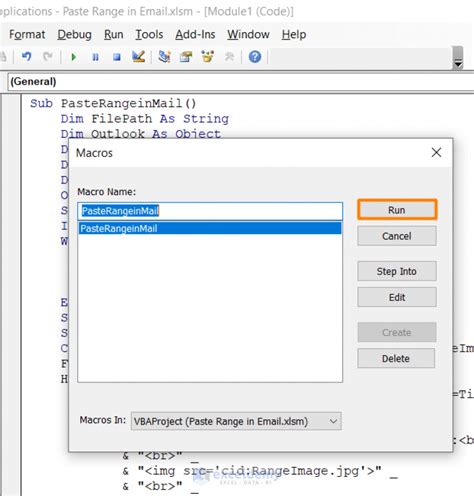
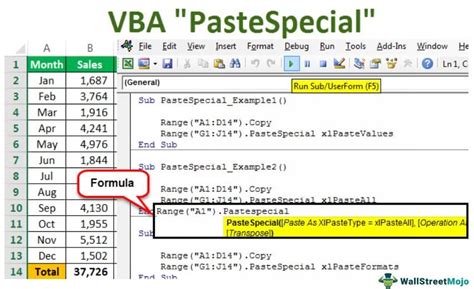
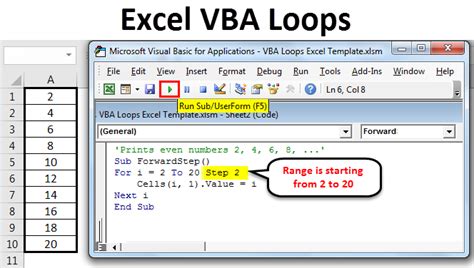
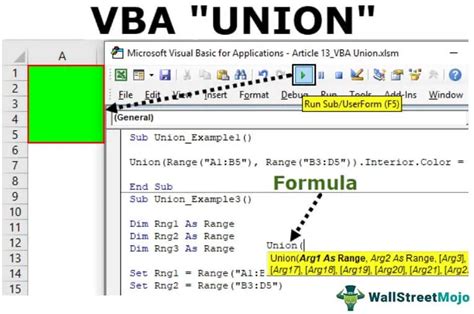
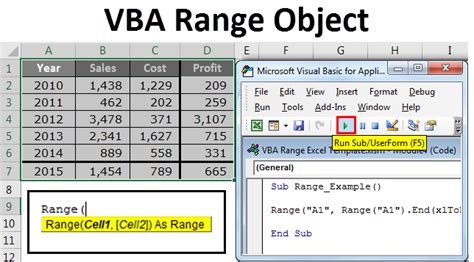
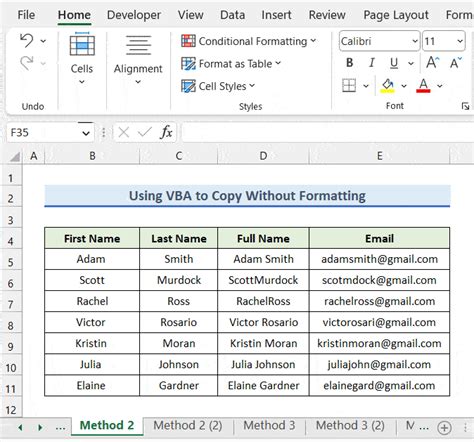
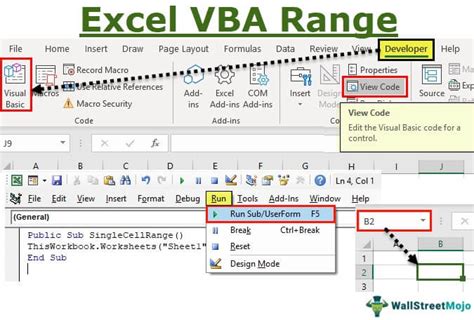
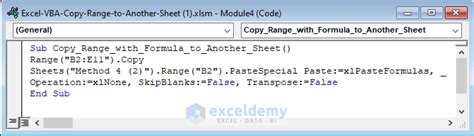
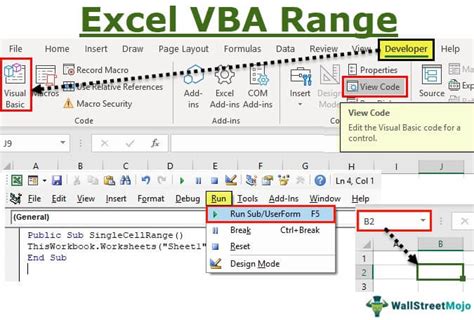
Conclusion
Copying a range in Excel VBA can be achieved using various methods, each with its own strengths and weaknesses. By understanding the different methods available, you can choose the best approach for your specific needs and improve your overall productivity. Remember to always test and validate your code to ensure it works as expected. If you have any questions or need further assistance, don't hesitate to ask.
