In Microsoft Excel, copying sheets between workbooks is a common task that can be accomplished in several ways. This process is essential for managing and organizing data across multiple workbooks efficiently. In this article, we will explore the different methods to copy sheets between workbooks in Excel.
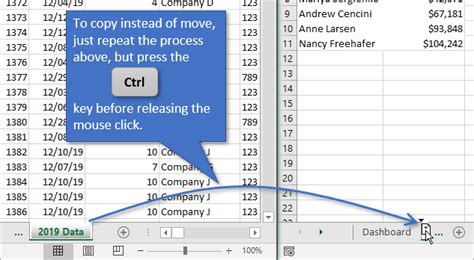
Why Copy Sheets Between Workbooks?
There are several reasons why you might want to copy a sheet from one workbook to another. For example, you might need to share data with a colleague who is working on a different project, or you might want to create a backup of a critical sheet. Whatever the reason, Excel provides several methods to accomplish this task.
Method 1: Using the "Move or Copy" Dialog Box
This is a straightforward method to copy a sheet from one workbook to another. Here’s how to do it:
- Open the source workbook containing the sheet you want to copy.
- Select the sheet you want to copy by clicking on its tab at the bottom of the Excel window.
- Right-click on the selected sheet tab and choose "Move or Copy" from the context menu.
- In the "Move or Copy" dialog box, select the destination workbook from the list of open workbooks or choose "(new book)" to create a new workbook.
- Click on the "Create a copy" checkbox to ensure you are copying the sheet instead of moving it.
- Click "OK" to complete the process.
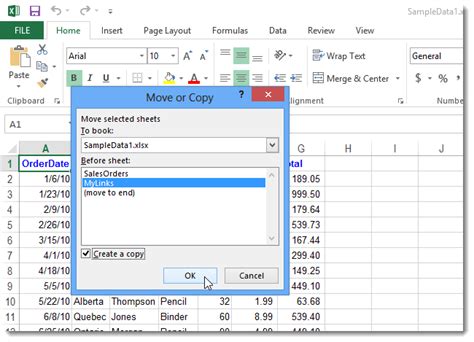
Method 2: Using Drag and Drop
This method is quicker but requires both the source and destination workbooks to be open.
- Open both the source workbook containing the sheet you want to copy and the destination workbook.
- Select the sheet you want to copy by clicking on its tab at the bottom of the Excel window.
- Drag the selected sheet tab from the source workbook to the destination workbook. You might need to adjust the windows to see both workbooks at the same time.
- Release the mouse button when you see a small plus sign, indicating that you are copying the sheet.
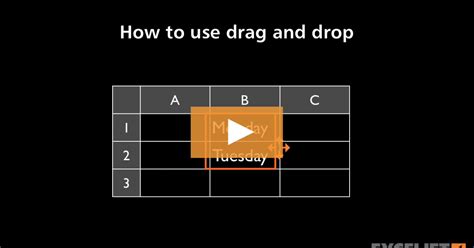
Method 3: Using VBA Macro
For those familiar with VBA (Visual Basic for Applications), you can write a macro to automate the process of copying a sheet from one workbook to another.
Sub CopySheetToAnotherWorkbook()
Dim sourceWorkbook As Workbook
Dim destinationWorkbook As Workbook
Dim sourceSheet As Worksheet
' Define source and destination workbooks
Set sourceWorkbook = Workbooks("SourceWorkbook.xlsx")
Set destinationWorkbook = Workbooks("DestinationWorkbook.xlsx")
' Define the sheet to copy
Set sourceSheet = sourceWorkbook.Worksheets("Sheet1")
' Copy the sheet to the destination workbook
sourceSheet.Copy Before:=destinationWorkbook.Worksheets(1)
End Sub
This macro assumes that the source workbook, destination workbook, and the sheet to copy are already open. You can modify the macro to open the workbooks and select the sheet programmatically.
Gallery of Excel Copying Sheets
Excel Copying Sheets Gallery
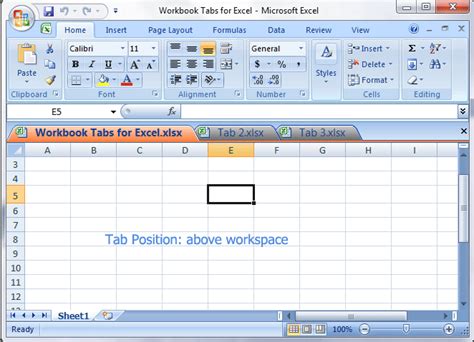
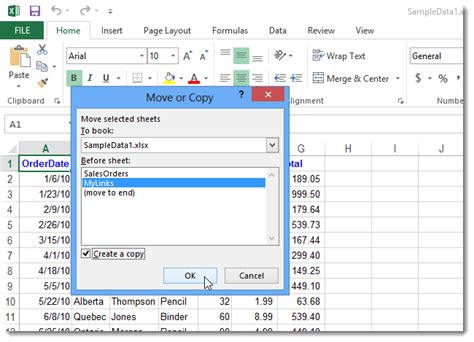
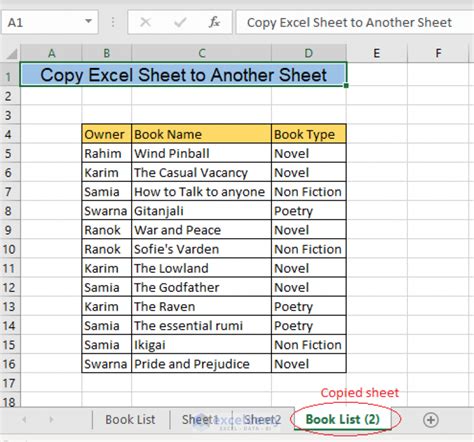
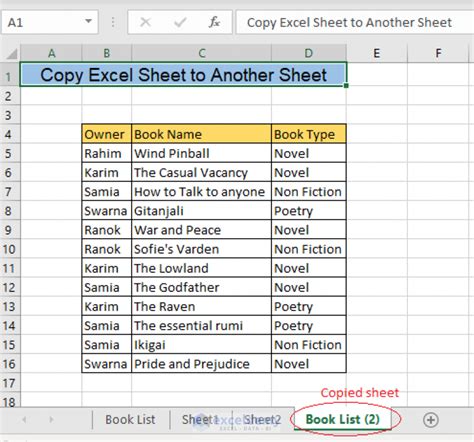
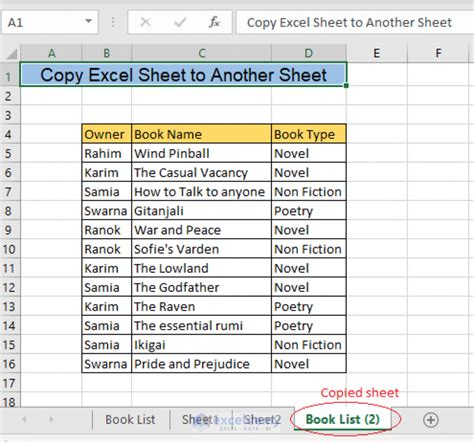
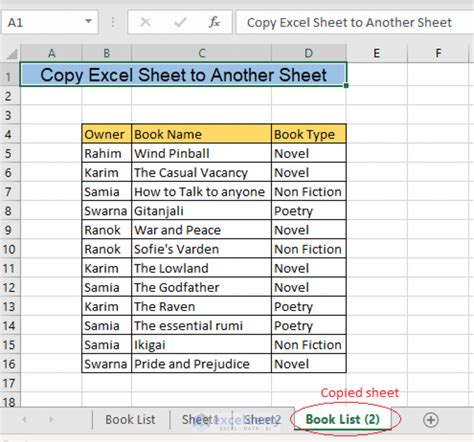
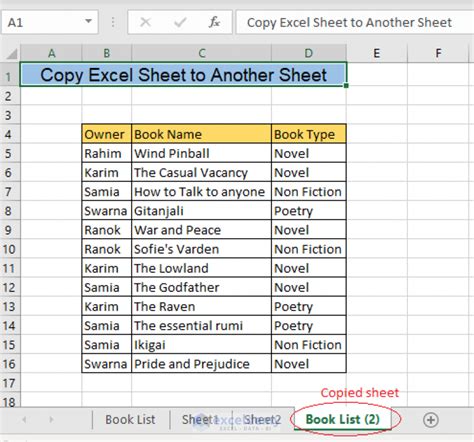
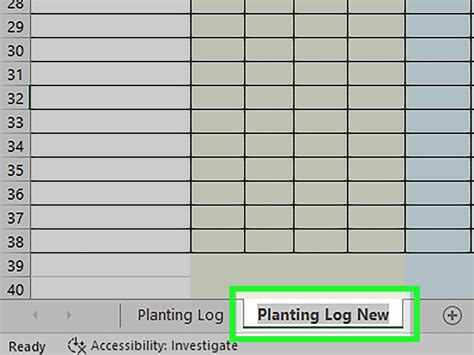
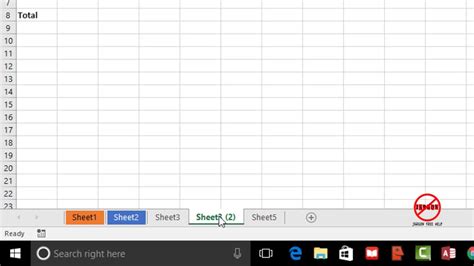
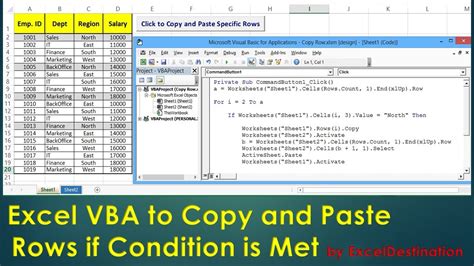
Frequently Asked Questions
-
Q: Can I copy multiple sheets at once? A: Yes, you can select multiple sheets by holding down the Ctrl key while clicking on the sheet tabs, and then use the "Move or Copy" dialog box or drag and drop method.
-
Q: Can I copy sheets between different Excel versions? A: Yes, the methods described above work across different versions of Excel, including Excel 2010, Excel 2013, Excel 2016, Excel 2019, and Excel 365.
-
Q: What happens to formulas and formatting when copying sheets? A: When you copy a sheet, all formulas, formatting, and data are preserved in the new sheet.
Final Thoughts
Copying sheets between workbooks in Excel is a simple yet powerful feature that can significantly improve your productivity. Whether you use the "Move or Copy" dialog box, drag and drop method, or write a VBA macro, this article has provided you with the knowledge to efficiently manage your Excel sheets across different workbooks. Take a moment to share your favorite Excel tips and tricks in the comments section below and explore more features of Excel to become a master of spreadsheet management!
