If you're working with multiple Excel workbooks and need to copy a tab from one workbook to another, you're not alone. This is a common requirement for many users who manage complex data across different spreadsheets. Copying an Excel tab to another workbook can be a straightforward process if you know the right steps. In this article, we'll explore various methods to help you achieve this easily and efficiently.
Why Copy an Excel Tab to Another Workbook?
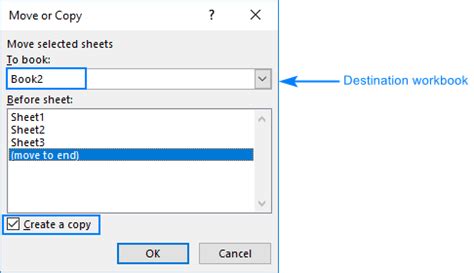
Before we dive into the methods, let's quickly discuss why you might need to copy an Excel tab to another workbook. Here are a few scenarios:
- You're working on a project that involves multiple workbooks, and you need to duplicate a specific tab to share with team members or stakeholders.
- You've created a template in one workbook and want to reuse it in another workbook.
- You're consolidating data from multiple workbooks into a single workbook and need to copy tabs from different sources.
Method 1: Copy and Paste the Entire Tab
This method is the most straightforward way to copy an Excel tab to another workbook.
- Open both the source workbook (the workbook containing the tab you want to copy) and the destination workbook (the workbook where you want to paste the tab).
- Select the tab you want to copy in the source workbook.
- Right-click on the tab and select "Move or Copy" from the context menu.
- In the "Move or Copy" dialog box, select the destination workbook from the dropdown list.
- Choose whether you want to move or copy the tab. If you choose to copy, make sure to select the "Create a copy" checkbox.
- Click "OK" to complete the process.
Method 2: Use the "Copy To" Feature
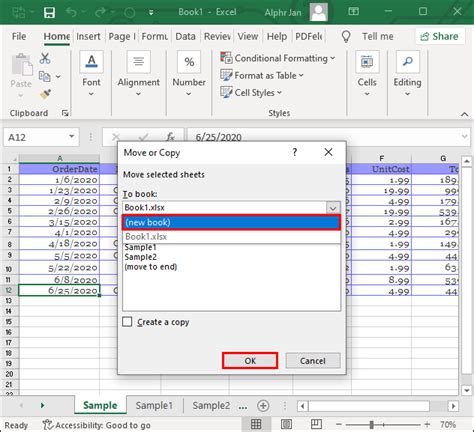
This method is similar to the previous one, but it uses the "Copy To" feature in Excel.
- Select the tab you want to copy in the source workbook.
- Go to the "Home" tab in the ribbon.
- Click on the "Copy To" button in the "Clipboard" group.
- In the "Copy To" dialog box, select the destination workbook from the dropdown list.
- Choose the location where you want to paste the tab, such as a specific sheet or a new workbook.
- Click "OK" to complete the process.
Method 3: Use VBA Macro
If you need to copy multiple tabs or automate the process, you can use a VBA macro.
- Open the Visual Basic Editor by pressing "Alt + F11" or navigating to "Developer" > "Visual Basic" in the ribbon.
- Create a new module by clicking "Insert" > "Module" in the ribbon.
- Paste the following code into the module:
Sub CopyTabToAnotherWorkbook() Dim sourceWorkbook As Workbook Dim destinationWorkbook As Workbook Dim sourceTab As Worksheet Dim destinationTab As Worksheet
Set sourceWorkbook = Workbooks("SourceWorkbook.xlsx")
Set destinationWorkbook = Workbooks("DestinationWorkbook.xlsx")
Set sourceTab = sourceWorkbook.Worksheets("SourceTab")
Set destinationTab = destinationWorkbook.Worksheets.Add
sourceTab.Copy Before:=destinationTab
Application.CutCopyMode = False
End Sub
* Replace "SourceWorkbook.xlsx" and "DestinationWorkbook.xlsx" with the file names of your workbooks.
* Replace "SourceTab" with the name of the tab you want to copy.
* Run the macro by clicking "Run" > "Run Sub/UserForm" in the ribbon or pressing "F5".
Tips and Variations
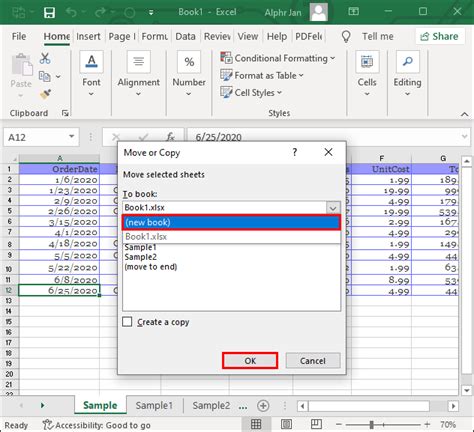 Here are some additional tips and variations to keep in mind:
* When copying a tab, Excel will also copy any charts, images, or other objects on the tab.
* If you're copying a tab that contains formulas or links to other workbooks, make sure to update the formulas or links accordingly.
* You can also use the "Power Query" feature in Excel to copy data from one workbook to another.
* If you're working with large workbooks or complex data, consider using a third-party add-in or plugin to simplify the process.
Here are some additional tips and variations to keep in mind:
* When copying a tab, Excel will also copy any charts, images, or other objects on the tab.
* If you're copying a tab that contains formulas or links to other workbooks, make sure to update the formulas or links accordingly.
* You can also use the "Power Query" feature in Excel to copy data from one workbook to another.
* If you're working with large workbooks or complex data, consider using a third-party add-in or plugin to simplify the process.
Common Errors and Solutions
Here are some common errors you might encounter when copying an Excel tab to another workbook, along with their solutions:
* **Error:** "The tab you are trying to copy is protected."
* **Solution:** Unprotect the tab by going to "Review" > "Protect" > "Unprotect Tab" in the ribbon.
* **Error:** "The destination workbook is not open."
* **Solution:** Open the destination workbook before attempting to copy the tab.
* **Error:** "The tab you are trying to copy contains formulas or links that cannot be copied."
* **Solution:** Update the formulas or links accordingly, or use a third-party add-in or plugin to simplify the process.
Excel Tab Copying Gallery
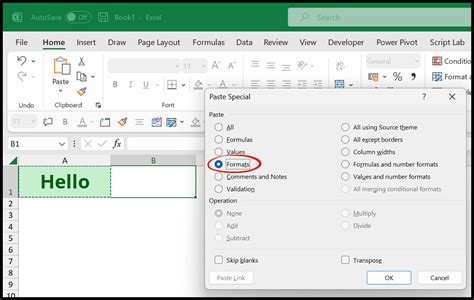
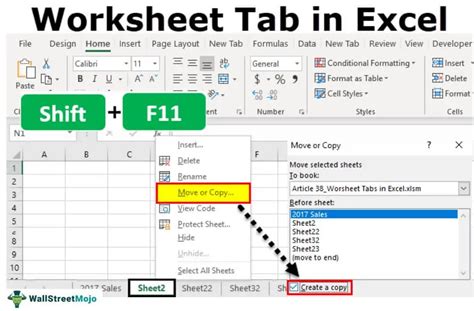
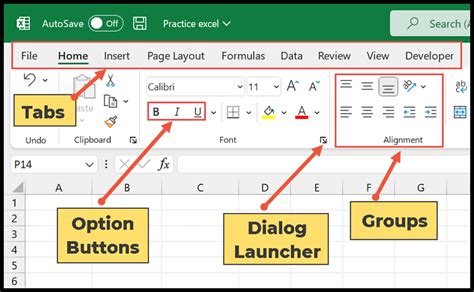
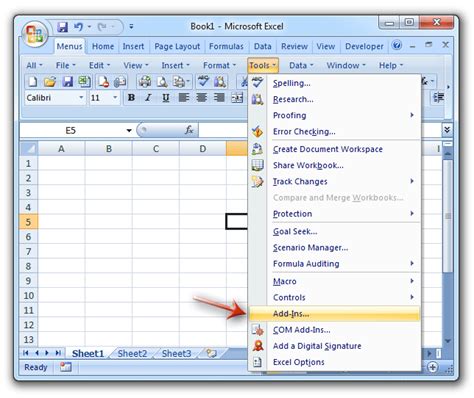
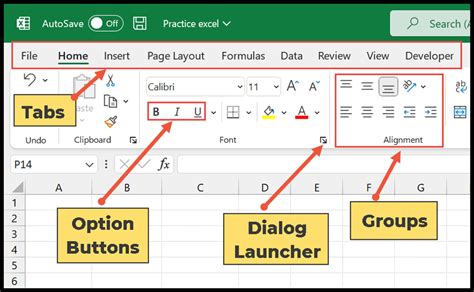
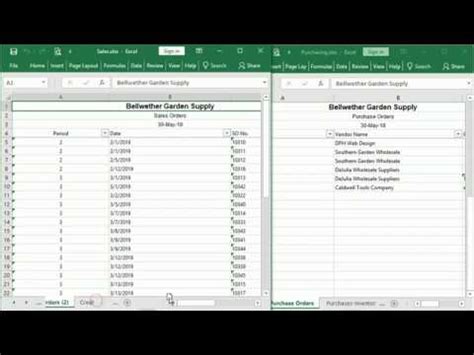
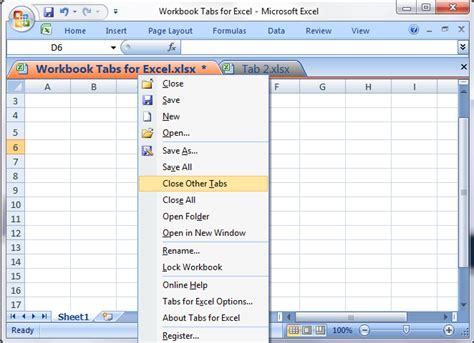
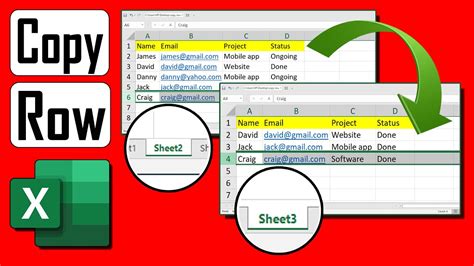
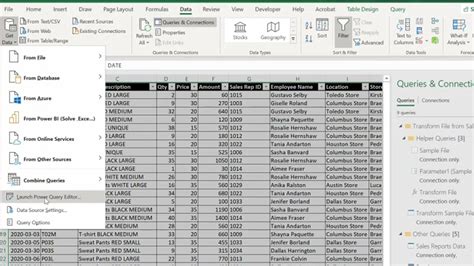
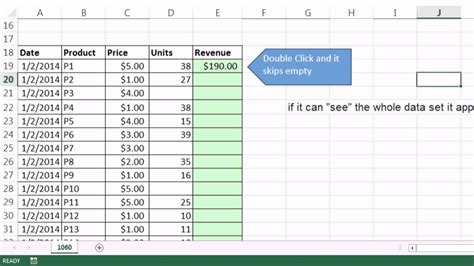 We hope this article has helped you learn how to copy an Excel tab to another workbook easily. Whether you're a beginner or an advanced user, these methods and tips should make it easier for you to manage your data across multiple workbooks. If you have any questions or need further assistance, feel free to ask in the comments below.
We hope this article has helped you learn how to copy an Excel tab to another workbook easily. Whether you're a beginner or an advanced user, these methods and tips should make it easier for you to manage your data across multiple workbooks. If you have any questions or need further assistance, feel free to ask in the comments below.