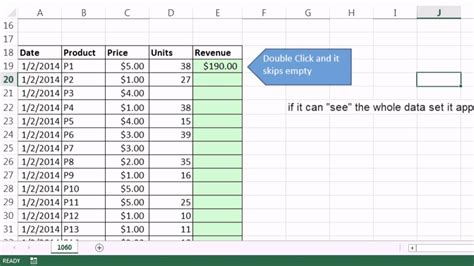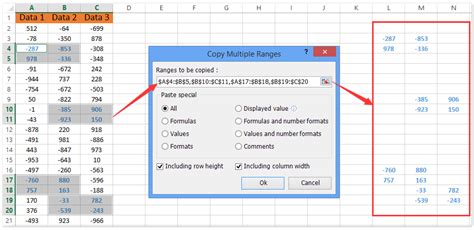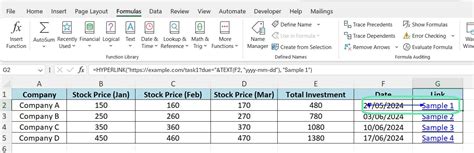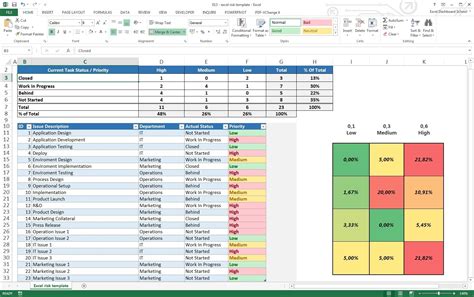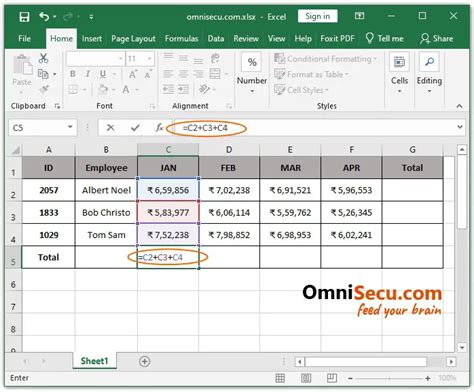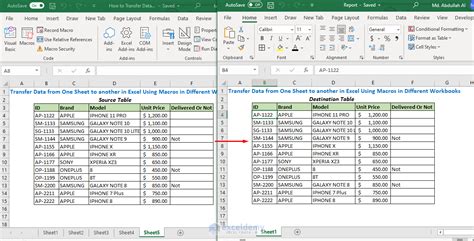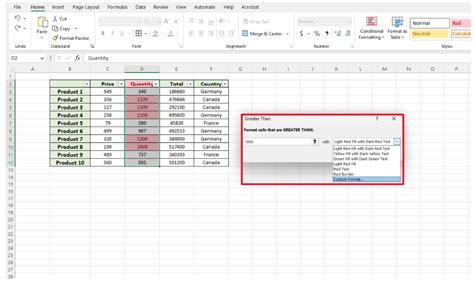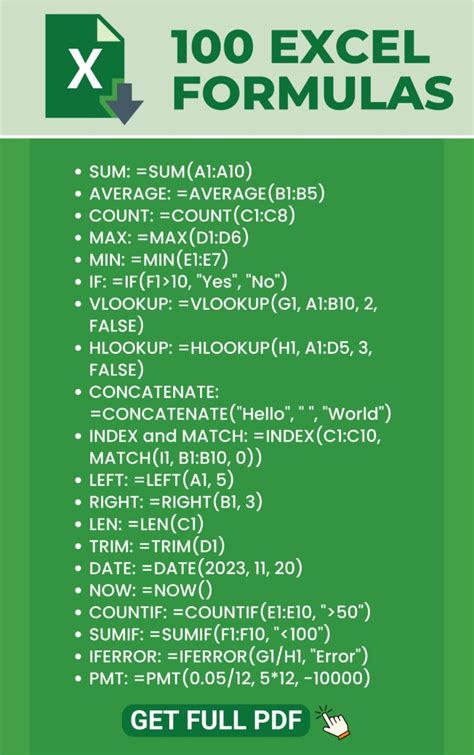Copying cells from one sheet to another in Excel is a common task that can be accomplished in several ways, depending on your specific needs. Whether you're looking to move data for reporting, analysis, or simply to organize your workbook better, Excel provides various methods to achieve this. In this article, we'll explore the most efficient ways to copy cells from one sheet to another in Excel, including using keyboard shortcuts, the 'Copy' and 'Paste' functions, formulas, and more advanced techniques.
Why Copy Cells from One Sheet to Another?
There are many scenarios where copying cells from one sheet to another is necessary. For instance, you might be working on a budget spreadsheet and need to copy last year's expenses into a new sheet for comparison. Perhaps you're analyzing sales data and want to create a summary sheet that pulls key figures from various other sheets. Whatever the reason, knowing how to efficiently copy cells is a fundamental Excel skill.
Using Keyboard Shortcuts
One of the quickest ways to copy cells from one sheet to another is by using keyboard shortcuts. Here's how:
- Select the cells you want to copy.
- Press
Ctrl+C(Windows) orCommand+C(Mac) to copy the cells. - Navigate to the sheet where you want to paste the cells.
- Select the cell where you want to start pasting.
- Press
Ctrl+V(Windows) orCommand+V(Mac) to paste the cells.
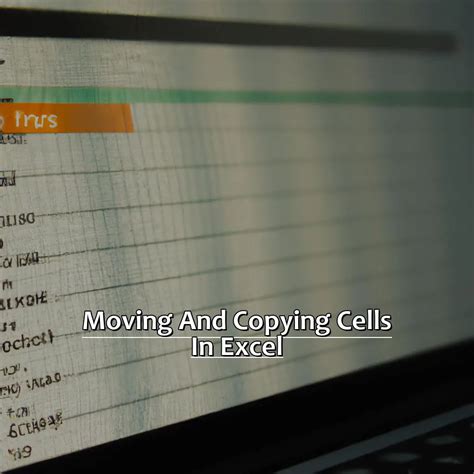
Using the 'Copy' and 'Paste' Functions
Alternatively, you can use the 'Copy' and 'Paste' functions available in the Home tab of the Excel ribbon.
- Select the cells you want to copy.
- Click on the 'Copy' button in the Clipboard group of the Home tab.
- Navigate to the sheet where you want to paste the cells.
- Select the cell where you want to start pasting.
- Click on the 'Paste' button in the Clipboard group.
Using Formulas
If you want to dynamically link the data from one sheet to another, you can use formulas. This method is particularly useful if the data in the source sheet changes frequently and you want the changes to be reflected in the target sheet automatically.
- Select the cell in the target sheet where you want to display the data.
- Type
=and then navigate to the source sheet. - Select the cell(s) you want to link.
- Press Enter to create the link.
For example, if you want to link cell A1 in Sheet2 to cell A1 in Sheet1, you would enter =Sheet1!A1 in cell A1 of Sheet2.
Using Power Query
For more complex data manipulation, such as copying data from one sheet to another based on certain conditions, you can use Power Query. Power Query is a powerful tool in Excel that allows you to connect, combine, and refine data sources.
- Go to the Data tab.
- Click on 'New Query' > 'From Other Sources' > 'From Microsoft Query'.
- Select the source sheet.
- Apply any filters or transformations as needed.
- Load the data into a new sheet.
Best Practices
- Be mindful of references: When copying formulas, ensure that the references are adjusted correctly to point to the new sheet.
- Use absolute references: If you're copying formulas that reference other cells, consider using absolute references (e.g.,
$A$1) to prevent the references from changing. - Avoid overwriting data: Always verify that you're pasting into the correct range to avoid overwriting existing data.
Conclusion
Copying cells from one sheet to another in Excel is a straightforward process that can be achieved through various methods. Whether you prefer keyboard shortcuts, the 'Copy' and 'Paste' functions, formulas, or more advanced techniques like Power Query, understanding these methods can significantly enhance your productivity. By mastering these techniques, you'll be able to manage your worksheets more efficiently, making you a more effective Excel user.
Gallery of Copying Cells in Excel
Copying Cells in Excel Image Gallery