Working with data in Excel can be a daunting task, especially when it comes to copying and pasting information. Whether you're a seasoned pro or just starting out, there are many ways to copy data in Excel, and some methods are more efficient than others. In this article, we'll explore five easy ways to copy data in Excel, helping you to streamline your workflow and increase productivity.
The ability to copy data quickly and accurately is essential in Excel, as it allows you to duplicate formulas, formats, and values with ease. By mastering these techniques, you'll be able to work more efficiently, reduce errors, and improve your overall Excel experience.
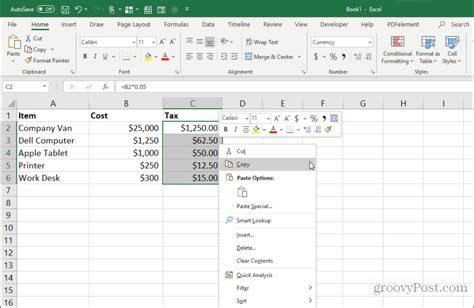
Method 1: Copying and Pasting Using Keyboard Shortcuts
One of the fastest ways to copy data in Excel is by using keyboard shortcuts. By pressing "Ctrl+C" (or "Cmd+C" on a Mac), you can copy the selected cells, and then press "Ctrl+V" (or "Cmd+V") to paste the data into the desired location. This method is quick and easy, but it can be limited when working with large datasets or complex formulas.
Benefits of Using Keyboard Shortcuts
- Quick and easy to use
- Works well for small datasets
- Can be used in conjunction with other Excel features
Limitations of Using Keyboard Shortcuts
- Can be time-consuming for large datasets
- May not preserve formatting or formulas
Method 2: Copying and Pasting Using the Ribbon
Another way to copy data in Excel is by using the ribbon. By selecting the cells you want to copy and then clicking on the "Copy" button in the "Home" tab, you can duplicate the data. Then, select the destination cells and click on the "Paste" button to apply the copied data.
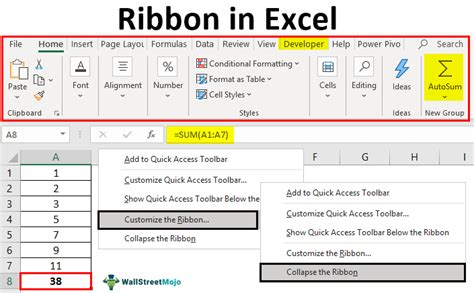
Benefits of Using the Ribbon
- Easy to use and navigate
- Preserves formatting and formulas
- Works well for small to medium-sized datasets
Limitations of Using the Ribbon
- Can be slower than using keyboard shortcuts
- May not be suitable for large datasets
Method 3: Copying and Pasting Using the Right-Click Menu
The right-click menu is a powerful tool in Excel that can be used to copy data quickly and easily. By selecting the cells you want to copy, right-clicking on the selection, and then choosing "Copy," you can duplicate the data. Then, select the destination cells, right-click, and choose "Paste" to apply the copied data.
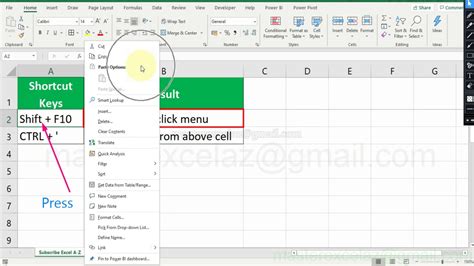
Benefits of Using the Right-Click Menu
- Quick and easy to use
- Preserves formatting and formulas
- Works well for small to medium-sized datasets
Limitations of Using the Right-Click Menu
- Can be slower than using keyboard shortcuts
- May not be suitable for large datasets
Method 4: Copying and Pasting Using Formulas
When working with formulas, you can copy data by using the formula bar. By selecting the cell containing the formula you want to copy, clicking on the formula bar, and then pressing "Ctrl+C" (or "Cmd+C"), you can copy the formula. Then, select the destination cells and press "Ctrl+V" (or "Cmd+V") to paste the formula.
Benefits of Using Formulas
- Preserves formula structure and formatting
- Works well for complex formulas
- Can be used to copy formulas across multiple cells
Limitations of Using Formulas
- Can be time-consuming for large datasets
- May not be suitable for non-formula data
Method 5: Copying and Pasting Using Excel's "Duplicate" Feature
Excel's "Duplicate" feature allows you to copy data quickly and easily. By selecting the cells you want to copy, going to the "Home" tab, and then clicking on the "Find & Select" button, you can access the "Duplicate" feature. Then, select the destination cells and click on the "Duplicate" button to apply the copied data.
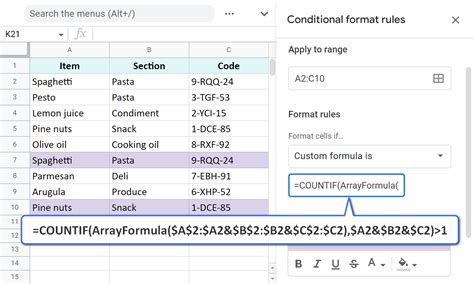
Benefits of Using the Duplicate Feature
- Quick and easy to use
- Preserves formatting and formulas
- Works well for small to medium-sized datasets
Limitations of Using the Duplicate Feature
- Can be slower than using keyboard shortcuts
- May not be suitable for large datasets
Copy Data in Excel Image Gallery
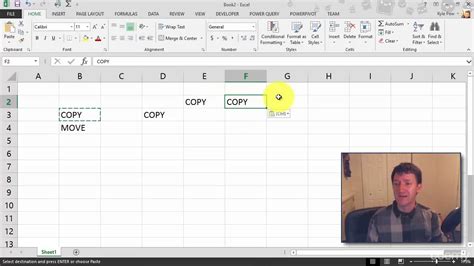

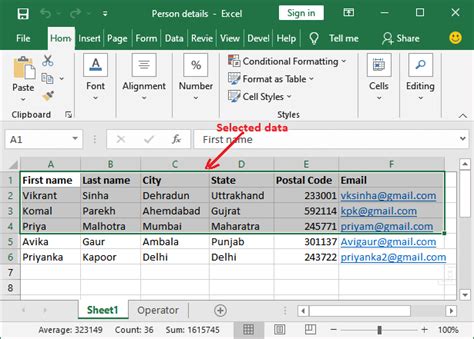
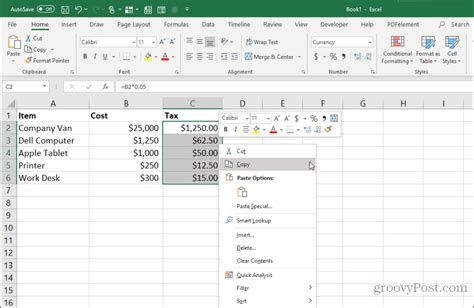

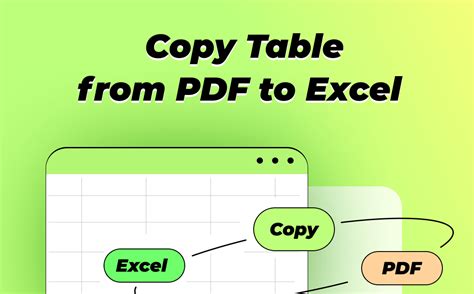
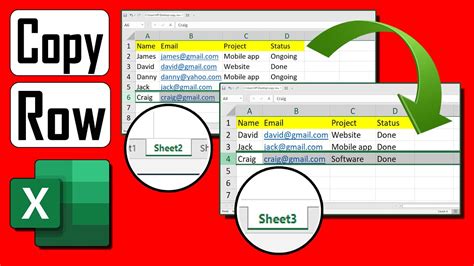
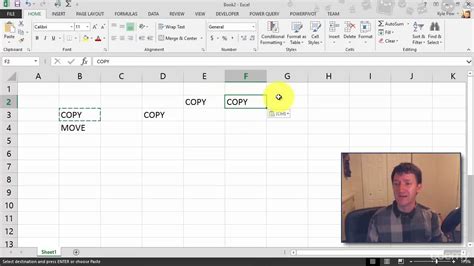

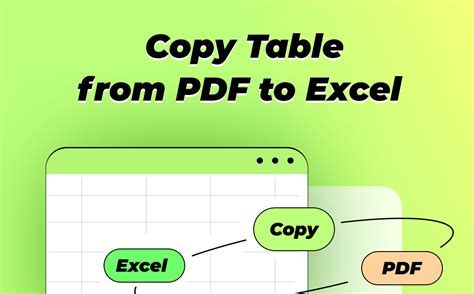
By mastering these five easy ways to copy data in Excel, you'll be able to work more efficiently and effectively. Whether you're a beginner or an advanced user, these methods will help you to streamline your workflow and improve your overall Excel experience. Remember to experiment with different techniques to find the one that works best for you.
