Have you ever found yourself in a situation where you needed to copy a list of email addresses from an Excel spreadsheet to your Outlook email client? Perhaps you're a marketer who needs to send a newsletter to a list of subscribers, or a salesperson who wants to follow up with a group of leads. Whatever the reason, copying emails from Excel to Outlook can be a time-consuming task, especially if you have a large list of addresses.
In this article, we'll explore five easy ways to copy emails from Excel to Outlook, saving you time and effort. Whether you're a beginner or an experienced user, these methods will help you transfer your email list quickly and efficiently.
Method 1: Manual Copy and Paste

The most straightforward way to copy emails from Excel to Outlook is by using the manual copy and paste method. Here's how:
- Open your Excel spreadsheet and select the column containing the email addresses.
- Press Ctrl+C to copy the selected cells.
- Open Outlook and create a new email or navigate to the email you want to add the addresses to.
- In the "To" field, right-click and select "Paste" or press Ctrl+V.
This method is simple, but it can be time-consuming if you have a large list of email addresses. Additionally, this method may not work well if you need to format the email addresses in a specific way.
Pros and Cons
- Pros: Easy to use, no additional software required.
- Cons: Time-consuming for large lists, may not support formatting.
Method 2: Using the Excel "Text to Columns" Feature
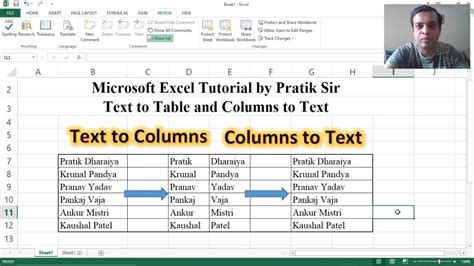
Excel's "Text to Columns" feature allows you to split a column of text into separate columns based on a delimiter, such as a comma or semicolon. You can use this feature to format your email addresses in a way that's compatible with Outlook.
- Open your Excel spreadsheet and select the column containing the email addresses.
- Go to the "Data" tab and click on "Text to Columns."
- Select the delimiter you want to use (e.g., comma or semicolon).
- Click "Finish" to split the column into separate columns.
Once you've formatted your email addresses, you can copy and paste them into Outlook using the manual method described above.
Pros and Cons
- Pros: Allows for formatting, can be faster than manual method for large lists.
- Cons: Requires some Excel knowledge, may not work well for complex formatting.
Method 3: Using the Outlook "Import" Feature
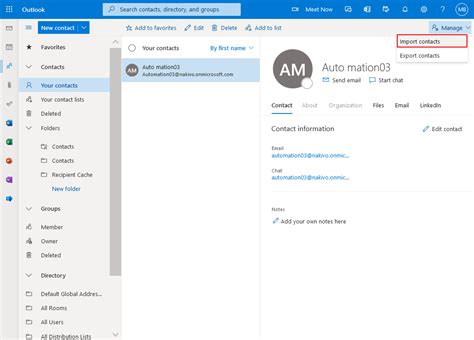
Outlook has a built-in import feature that allows you to import email addresses from a variety of sources, including Excel spreadsheets. Here's how to use it:
- Open Outlook and go to the "File" tab.
- Click on "Options" and then select "Advanced."
- Click on "Export" and then select "Import from another program or file."
- Select "Excel" as the file type and browse to your spreadsheet.
- Follow the prompts to import the email addresses.
Pros and Cons
- Pros: Easy to use, supports complex formatting.
- Cons: May not work well for large lists, requires some Outlook knowledge.
Method 4: Using a Third-Party Add-In
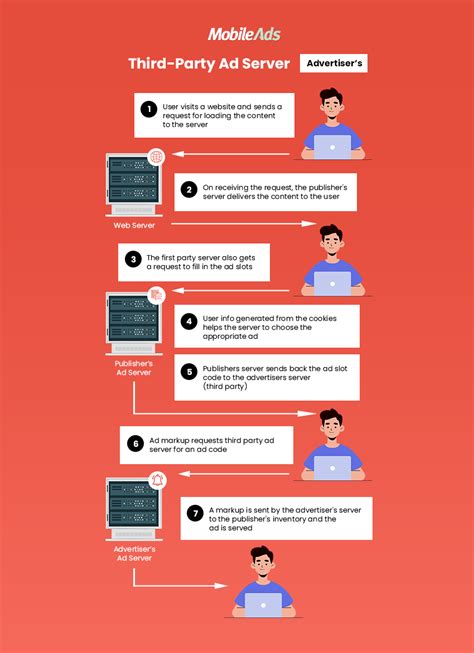
There are several third-party add-ins available that can help you copy emails from Excel to Outlook. These add-ins can provide advanced features such as formatting, filtering, and automation.
Some popular add-ins include:
- AbleBits
- AutoMate
- Email Address Collector
These add-ins can be downloaded and installed from the vendor's website. Once installed, you can use the add-in to copy and paste email addresses from Excel to Outlook.
Pros and Cons
- Pros: Provides advanced features, can be faster than manual method.
- Cons: Requires additional software, may have a cost associated with it.
Method 5: Using VBA Scripting
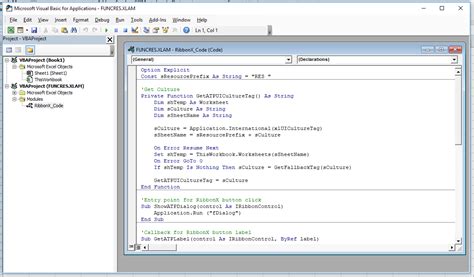
If you're comfortable with VBA scripting, you can create a script to automate the process of copying emails from Excel to Outlook. Here's an example script:
- Open the Visual Basic Editor in Excel by pressing Alt+F11.
- Create a new module by clicking "Insert" and then "Module."
- Paste the following code into the module:
Sub CopyEmailsToOutlook()
Dim olApp As Object
Dim olMail As Object
Dim rng As Range
Set olApp = CreateObject("Outlook.Application")
Set rng = ThisWorkbook.Sheets("Sheet1").Range("A1:A10")
For Each cell In rng
Set olMail = olApp.CreateItem(0)
olMail.To = cell.Value
olMail.Subject = "Test Email"
olMail.Body = "This is a test email."
olMail.Send
Next cell
End Sub
- Run the script by clicking "Run" and then "Run Sub/UserForm."
This script will copy the email addresses from the specified range in Excel and create a new email in Outlook with the email address in the "To" field.
Pros and Cons
- Pros: Provides advanced automation features, can be customized.
- Cons: Requires VBA knowledge, may have security implications.
Email Management Image Gallery

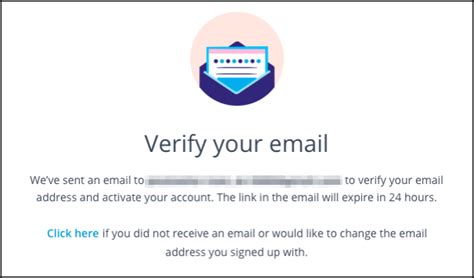
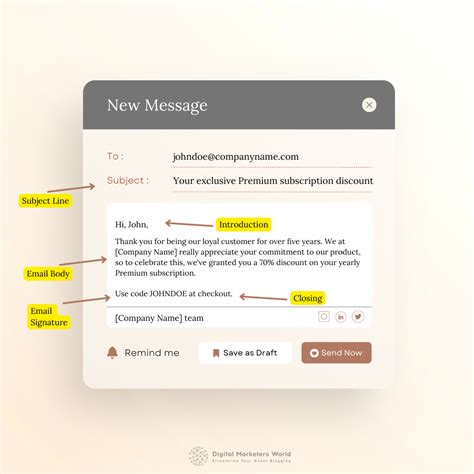
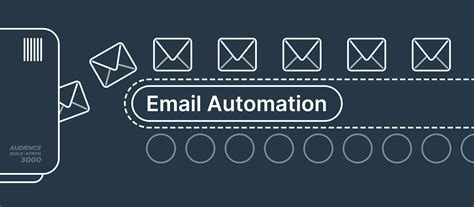
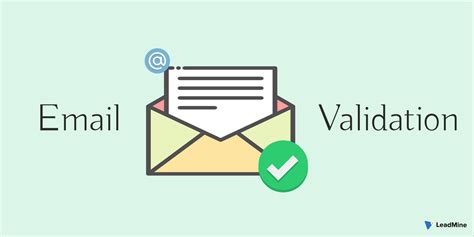
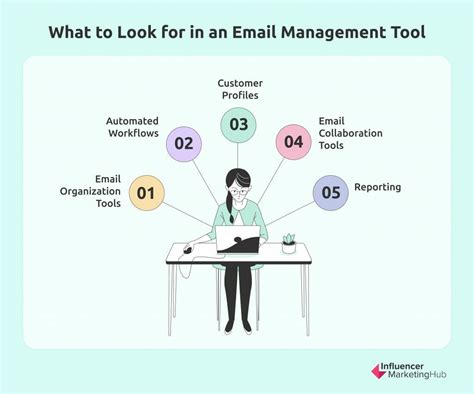
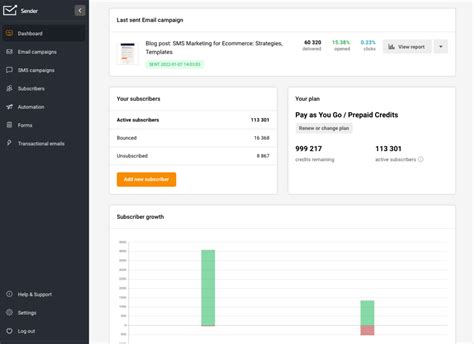
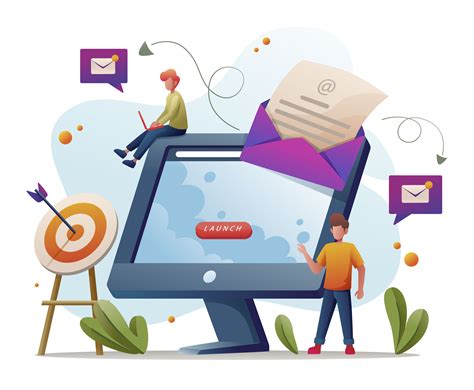
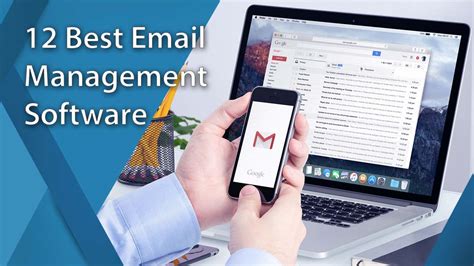
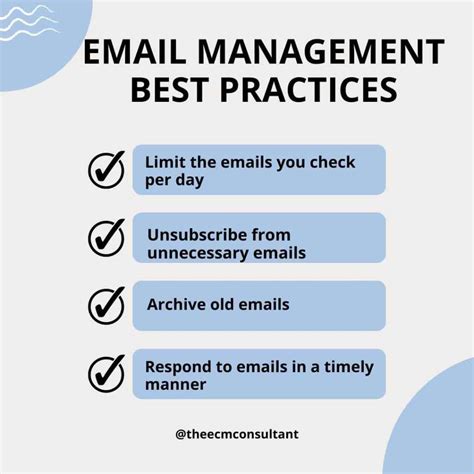
We hope this article has provided you with the knowledge and tools you need to copy emails from Excel to Outlook quickly and efficiently. Whether you're a beginner or an experienced user, these methods will help you manage your email list with ease.
What's your favorite method for copying emails from Excel to Outlook? Share your thoughts in the comments below!
