Intro
Boost your productivity with the Cornell Notes Template in OneNote. This article reveals how to maximize efficiency, organize notes, and enhance retention using this powerful tool. Learn how to create a customized template, take effective notes, and review material with ease, incorporating keywords like note-taking, productivity hacks, and study skills.
Effective note-taking is a crucial skill for individuals from all walks of life, whether you're a student, professional, or lifelong learner. The Cornell Notes template is a widely popular method for organizing and reviewing notes, and when combined with the versatility of Microsoft OneNote, it becomes an unbeatable productivity tool. In this article, we'll delve into the world of Cornell Notes, explore its benefits, and provide a step-by-step guide on how to create and use a Cornell Notes template in OneNote.
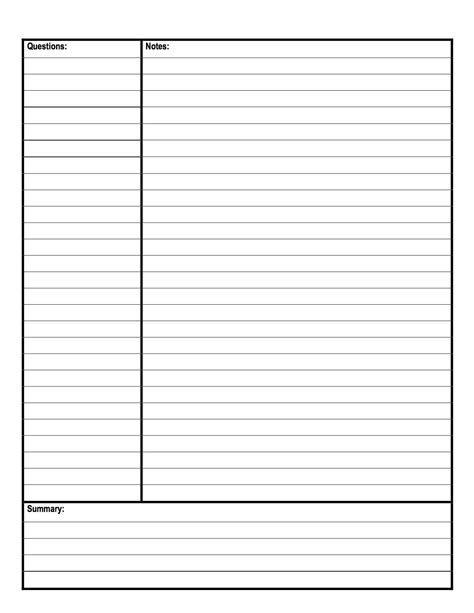
The Cornell Notes system, developed by Walter Pauk, is a note-taking strategy that encourages active learning and engagement. By dividing your paper or digital document into three main sections, you can efficiently capture and review information. The Cornell Notes template typically consists of:
- Cue Column ( narrow left column): for keywords, questions, and cues
- Note-taking Column ( wider right column): for notes, summaries, and main ideas
- Summary Section (bottom section): for summarizing key points and reviewing material
Benefits of Using Cornell Notes Template in OneNote
Combining the Cornell Notes system with OneNote offers a multitude of benefits:
- Improved Organization: Keep all your notes and materials organized in a single digital platform.
- Enhanced Review: Use the Cornell Notes template to review and summarize notes quickly, making it easier to study and retain information.
- Increased Productivity: Maximize your productivity by streamlining your note-taking process and reducing time spent on reviewing and organizing materials.
Step-by-Step Guide to Creating a Cornell Notes Template in OneNote
To create a Cornell Notes template in OneNote, follow these steps:
- Open OneNote: Launch OneNote on your device, and create a new notebook or section for your notes.
- Create a New Page: Create a new page in your notebook, and give it a title (e.g., "Lecture Notes" or "Meeting Notes").
- Insert a Table: Insert a table with three columns: a narrow left column for cues, a wider right column for notes, and a bottom section for summaries.
- Customize the Template: Customize the template by adding headings, adjusting column widths, and modifying the layout to suit your needs.
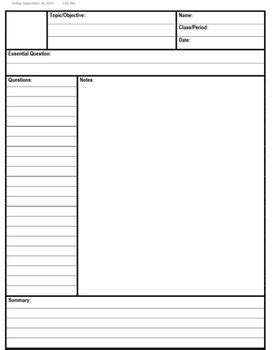
Using the Cornell Notes Template in OneNote
Once you've created your Cornell Notes template in OneNote, it's time to start using it:
- Take Notes: Use the note-taking column to capture main ideas, key points, and supporting details.
- Add Cues: Add keywords, questions, and cues to the cue column to help you review and recall information.
- Summarize: Use the summary section to review and summarize your notes, highlighting key points and main ideas.
Best Practices for Using the Cornell Notes Template
To get the most out of your Cornell Notes template in OneNote:
- Review Regularly: Regularly review your notes, using the cue column to recall key information.
- Practice Active Learning: Engage with the material by asking questions, making connections, and summarizing key points.
- Use Tags and Sections: Use OneNote's tagging and sectioning features to organize and categorize your notes.
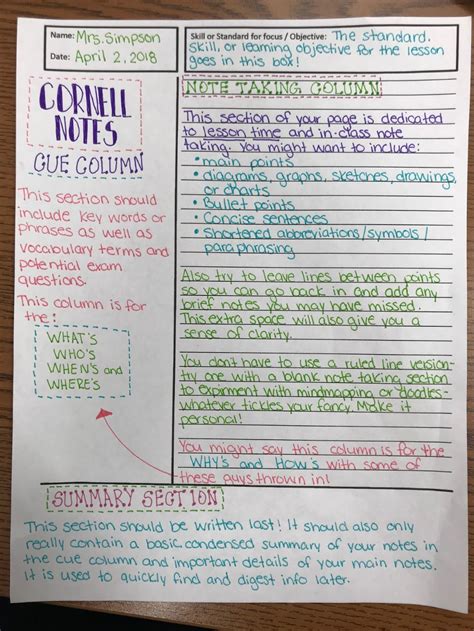
Conclusion
In conclusion, the Cornell Notes template is a powerful tool for maximizing productivity, and when combined with OneNote, it becomes an unbeatable note-taking system. By following the steps outlined in this article, you can create a customized Cornell Notes template in OneNote and start reaping the benefits of improved organization, enhanced review, and increased productivity.
Cornell Notes Template Gallery
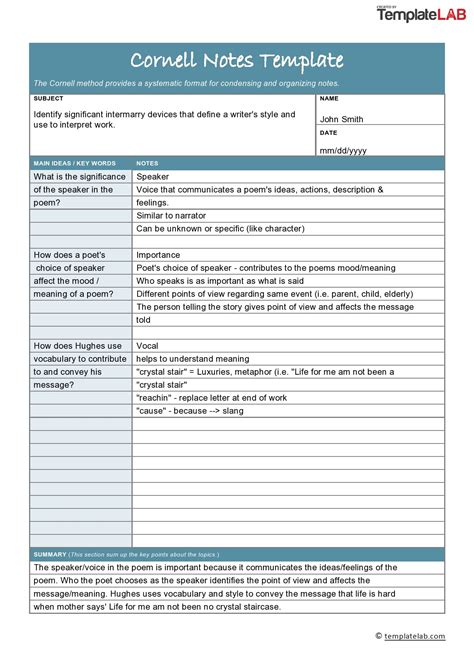
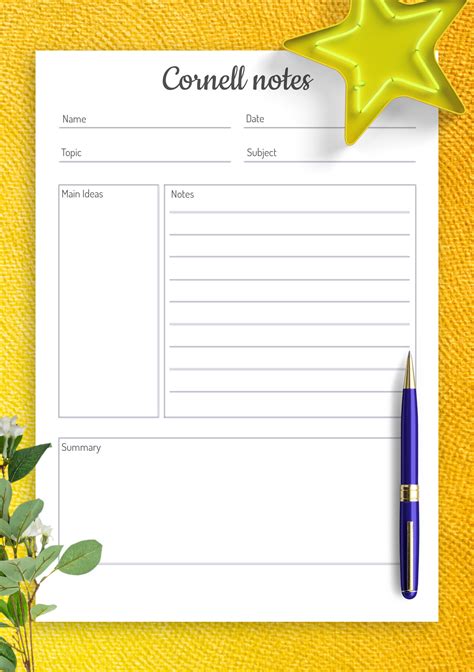
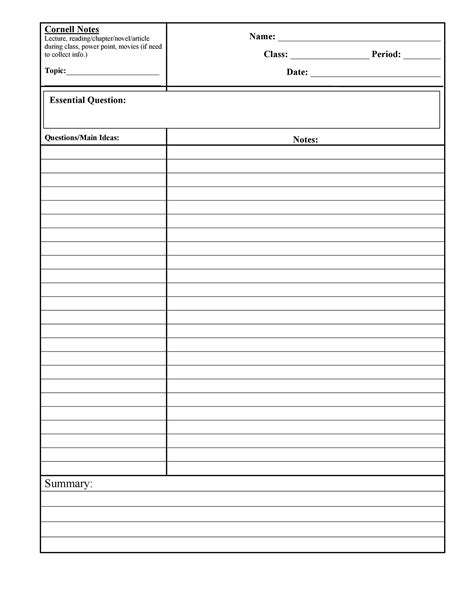
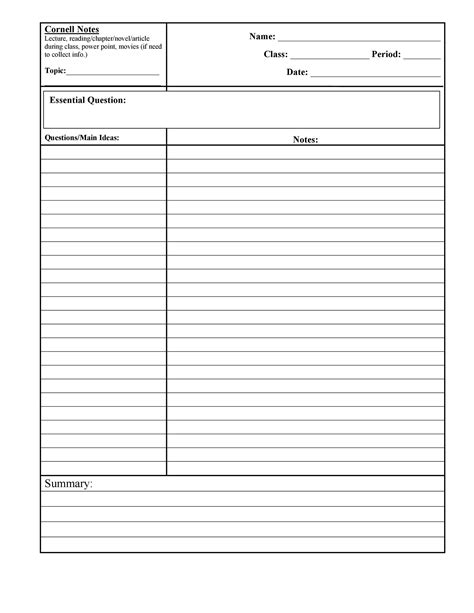
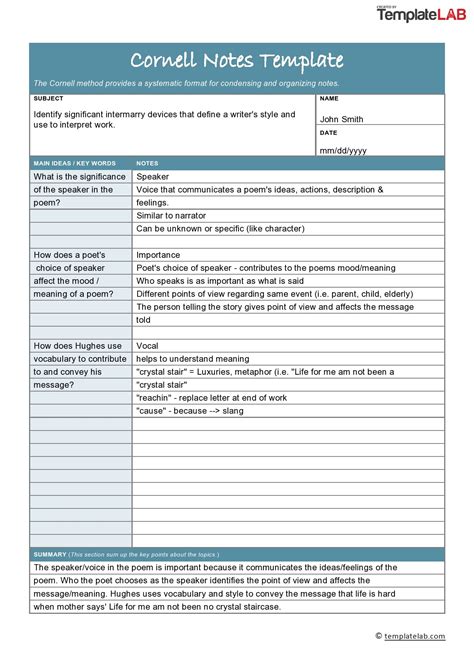
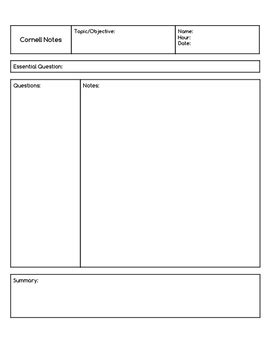
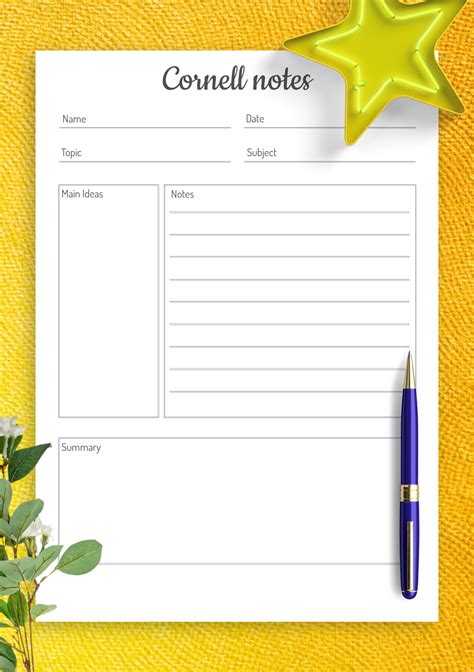
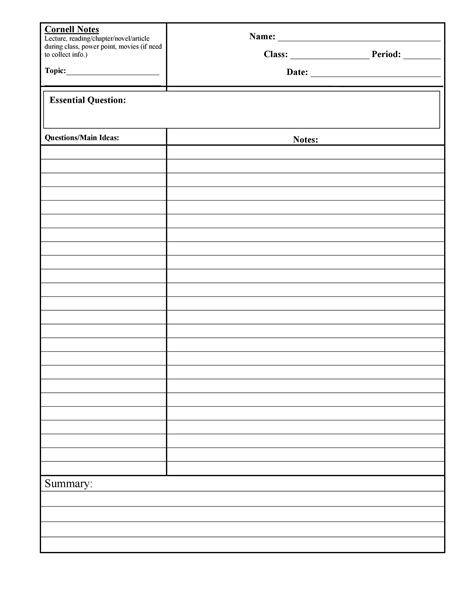
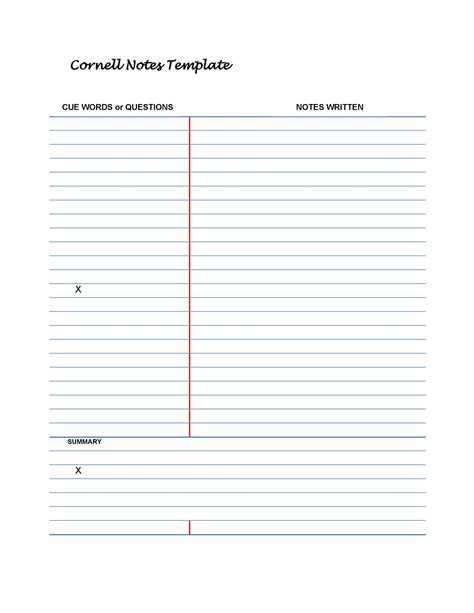
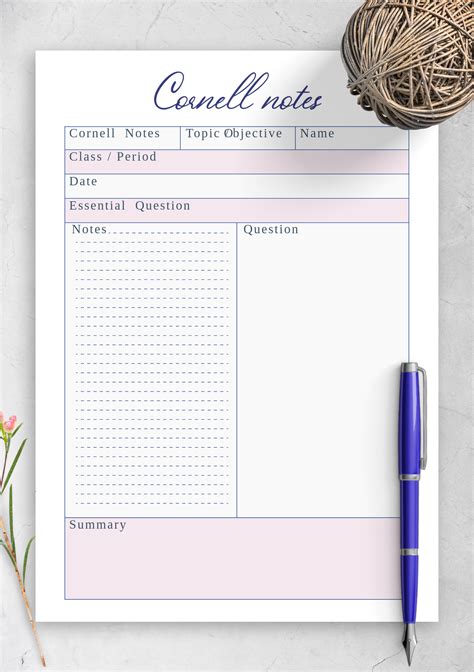
We hope this article has inspired you to try out the Cornell Notes template in OneNote. Share your experiences, tips, and tricks with us in the comments below!
