Cell references are an essential part of working with Excel, allowing you to easily access and manipulate data across different parts of your spreadsheet. One of the most fundamental skills in Excel is referencing cells, and understanding how to quickly and accurately reference a cell like A1 is crucial for creating formulas, charts, and more complex spreadsheet structures.
In this article, we will delve into the world of cell referencing, focusing on how to quickly reference cell A1 in Excel. We'll explore the importance of cell references, the different types of references, and practical methods to quickly select or reference cell A1, including shortcuts and mouse navigation techniques.
Understanding Cell References
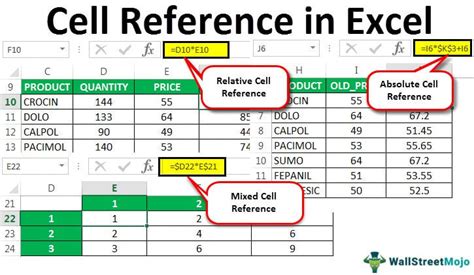
Cell references in Excel are used to identify cells or a range of cells in a formula or function. They can be used to perform calculations, manipulate data, or to create charts and graphs. There are two main types of cell references: relative and absolute. A relative reference changes when copied to a new location, while an absolute reference remains constant, regardless of where the formula is copied.
Why Cell References Matter
- Efficiency: Cell references save time by allowing you to access data from other parts of your spreadsheet without having to physically copy the data.
- Accuracy: References reduce errors by avoiding the need to manually enter data into formulas.
- Flexibility: They enable the creation of dynamic spreadsheets that can be easily updated or expanded.
Quick Ways to Reference Cell A1
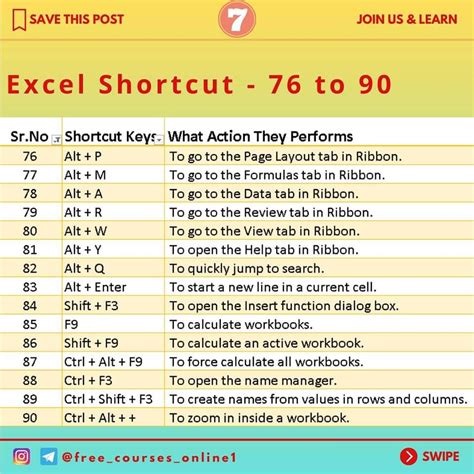
Using the Keyboard Shortcut
One of the quickest ways to reference cell A1 is by using the keyboard shortcut. Pressing Ctrl + Home (Windows) or Command + Home (Mac) will instantly bring your cursor to cell A1 from anywhere in your spreadsheet.
Mouse Navigation
Another quick method is through mouse navigation. Simply click on the "A" column header and then click on the "1" row header. Alternatively, you can use the scroll bars to navigate to the top-left corner of your spreadsheet.
Formula Bar
When creating formulas, you can type "A1" directly into the formula bar. This method is especially useful when you're working on a formula that references cell A1 and you're already focused on the formula bar.
Tips for Efficient Cell Reference
- Use Shortcuts: Familiarize yourself with Excel shortcuts to speed up your workflow.
- Name Your Cells: For frequently referenced cells, consider assigning names for easier access.
- Absolute vs. Relative References: Understand when to use absolute and relative references to avoid common mistakes.
Common Mistakes with Cell References
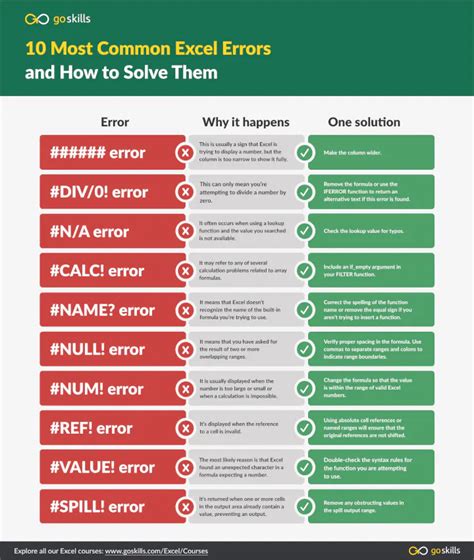
One of the most common mistakes users make with cell references is not understanding the difference between relative and absolute references. This can lead to incorrect results when formulas are copied to new locations.
Correcting Mistakes
- Check Your References: Always verify that your references are correct before copying formulas.
- Use Absolute References: When the referenced cell should not change, use an absolute reference ($A$1).
Gallery of Excel Cell References
Excel Cell References Gallery
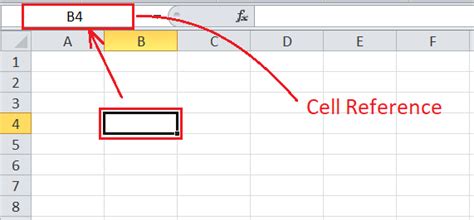
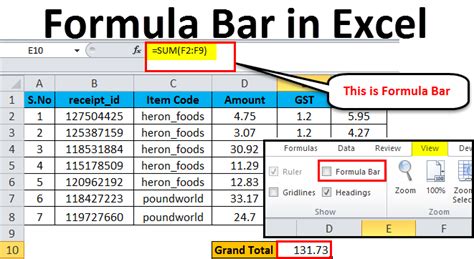
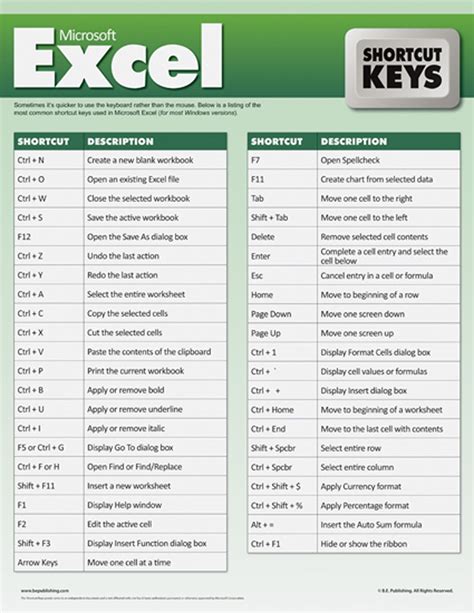
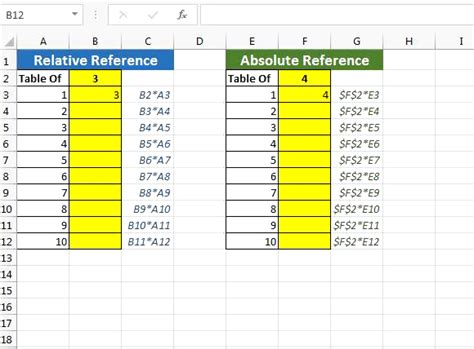
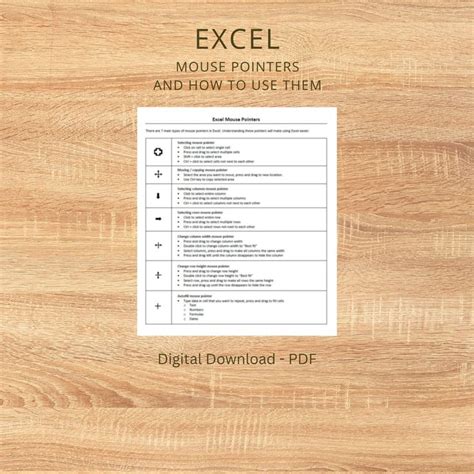
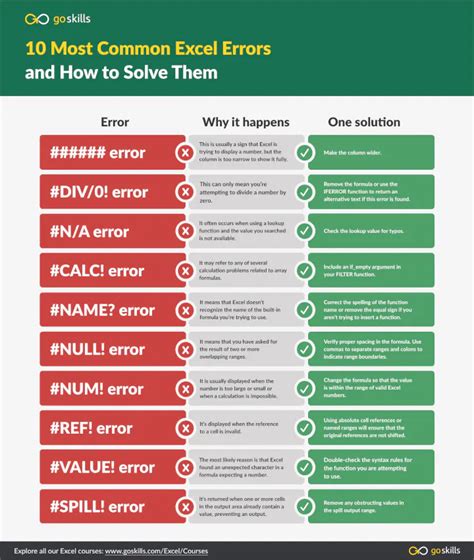
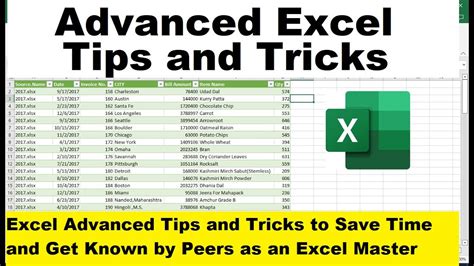
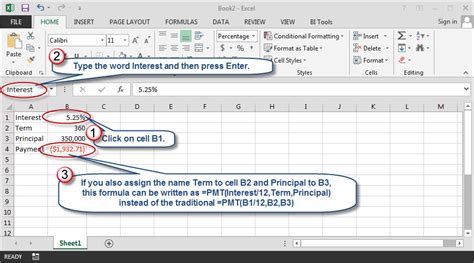
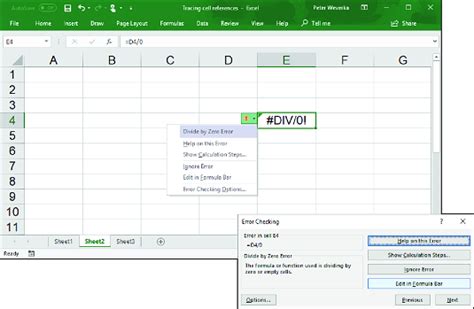
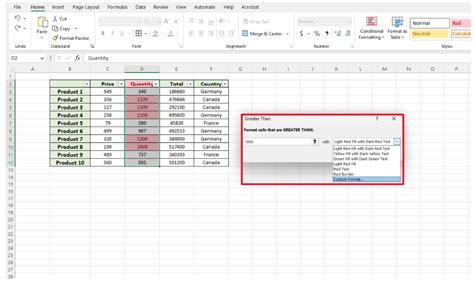
Conclusion: Mastering Cell References for Excel Efficiency
Mastering the art of cell references is a key skill for anyone looking to become proficient in Excel. By understanding how to quickly and accurately reference cells like A1, you can significantly enhance your productivity and reduce errors in your spreadsheets. Whether through shortcuts, mouse navigation, or the formula bar, there are multiple efficient ways to reference cells in Excel.
Take your Excel skills to the next level by practicing these methods and exploring more advanced features of cell referencing. Share your favorite Excel shortcuts or tips in the comments below and don't forget to share this article with anyone who could benefit from learning more about Excel cell references.
