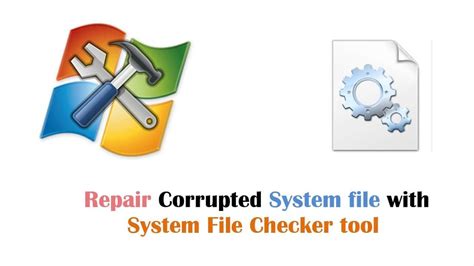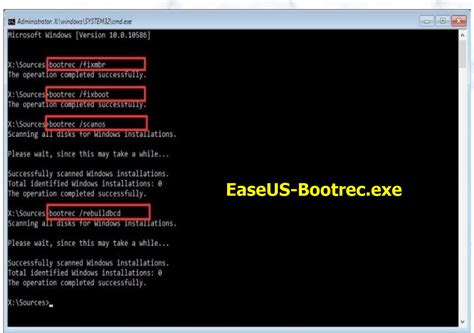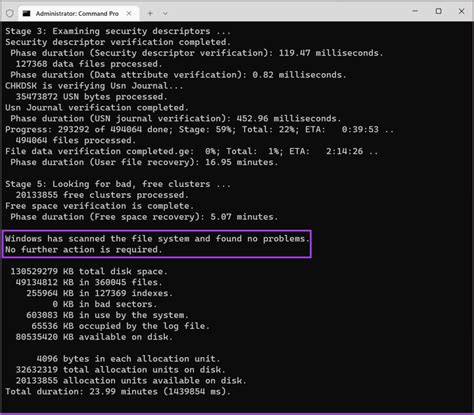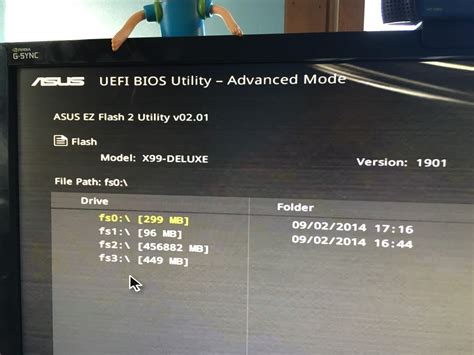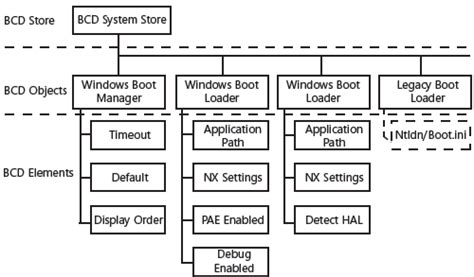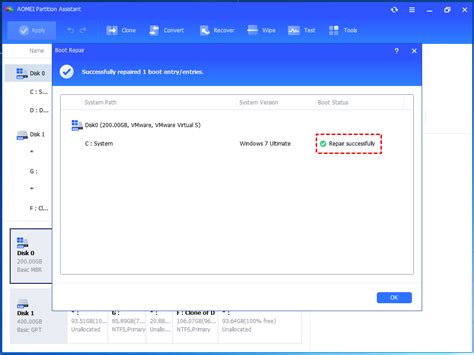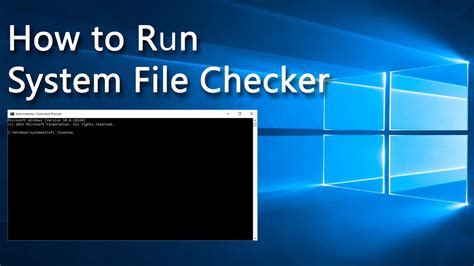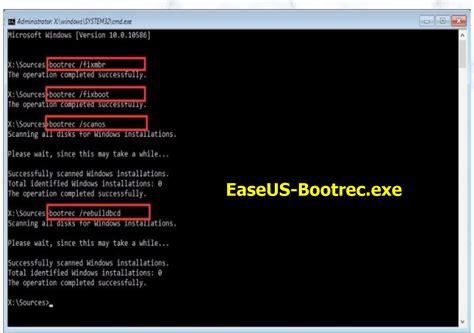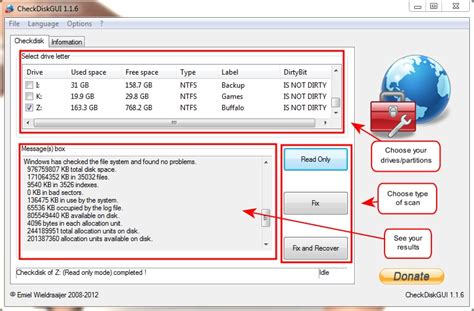Intro
Resolve the Could Not Open The Bcd Template Store error with our expert guide. Learn how to fix this frustrating issue on Windows 10, 8, or 7, and understand its causes, symptoms, and solutions. Discover how to repair the BCD template store, rebuild the BCD, and restore your systems boot functionality with ease.
Fixing Could Not Open The Bcd Template Store Error can be a challenging task, but it's essential to resolve this issue to ensure your computer boots properly. This error usually occurs when the Boot Configuration Data (BCD) store is corrupted or missing, preventing the system from accessing the boot configuration.
Understanding the BCD Template Store
Before we dive into the solutions, it's essential to understand what the BCD template store is. The BCD template store is a critical component of the Windows Boot Manager, responsible for storing boot configuration data. The BCD store contains information about the operating system, boot loader, and other boot-related settings.
Causes of the Error
The "Could Not Open The Bcd Template Store" error can be caused by various factors, including:
- Corrupted or missing BCD store
- Improperly configured boot settings
- Disk errors or corruption
- Malware or viruses
- Outdated or faulty BIOS
Solutions to Fix the Error
Here are some step-by-step solutions to help you fix the "Could Not Open The Bcd Template Store" error:
1. Run the System File Checker (SFC) Tool
The SFC tool can help identify and repair corrupted system files, including the BCD store.
- Open the Command Prompt as an administrator.
- Type the command
sfc /scannowand press Enter. - Wait for the scan to complete and follow any prompts to repair corrupted files.
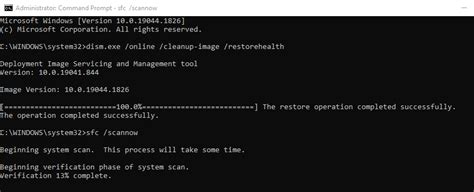
2. Use the Bootrec Tool
The Bootrec tool can help repair the BCD store and fix boot-related issues.
- Open the Command Prompt as an administrator.
- Type the command
bootrec /rebuildbcdand press Enter. - Follow the prompts to rebuild the BCD store.
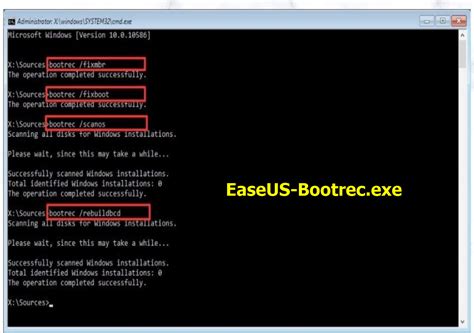
3. Run the Chkdsk Utility
The Chkdsk utility can help identify and repair disk errors that may be causing the BCD store error.
- Open the Command Prompt as an administrator.
- Type the command
chkdsk C:(replace C: with the drive letter of your system drive) and press Enter. - Follow the prompts to scan and repair disk errors.
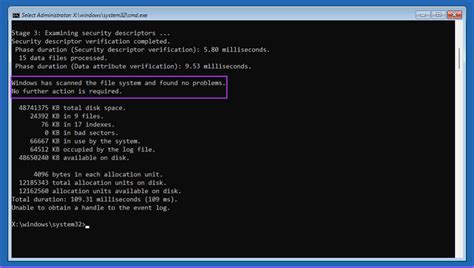
4. Update Your BIOS
Outdated or faulty BIOS can cause boot-related issues, including the BCD store error.
- Check with your motherboard manufacturer for BIOS updates.
- Follow the manufacturer's instructions to update your BIOS.
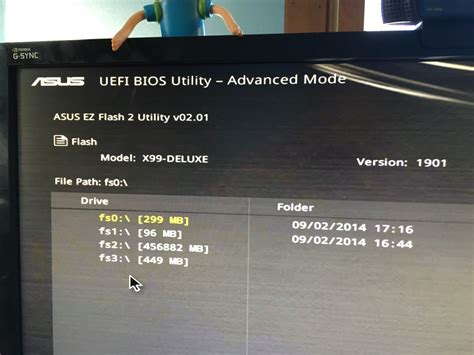
5. Rebuild the BCD Store Manually
If the above solutions don't work, you can try rebuilding the BCD store manually.
- Open the Command Prompt as an administrator.
- Type the command
bcdedit /export C:\BCD_Backupand press Enter (this will create a backup of your BCD store). - Type the command
bcdedit /import C:\BCD_Backupand press Enter (this will import the backup BCD store). - Restart your computer and see if the error persists.
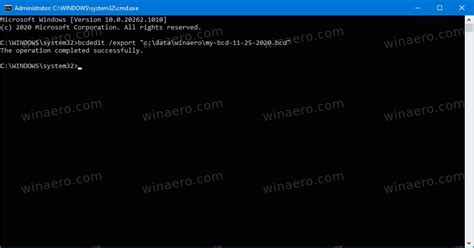
Conclusion
Fixing the "Could Not Open The Bcd Template Store" error requires patience and persistence. By trying the above solutions, you should be able to resolve the issue and get your computer booting properly again. Remember to always create backups of your important files and system settings to avoid data loss.
BCD Template Store Error FAQ
- Q: What is the BCD template store? A: The BCD template store is a critical component of the Windows Boot Manager, responsible for storing boot configuration data.
- Q: What causes the "Could Not Open The Bcd Template Store" error? A: The error can be caused by corrupted or missing BCD store, improperly configured boot settings, disk errors or corruption, malware or viruses, and outdated or faulty BIOS.
- Q: How do I fix the "Could Not Open The Bcd Template Store" error? A: Try running the System File Checker (SFC) tool, using the Bootrec tool, running the Chkdsk utility, updating your BIOS, and rebuilding the BCD store manually.
Gallery of BCD Template Store Error Solutions
BCD Template Store Error Solutions