Working with dates in Excel can be a challenging task, especially when you need to count dates. Whether you're tracking project timelines, calculating employee workdays, or analyzing sales trends, counting dates is a crucial skill to master. In this article, we'll explore five easy ways to count dates in Excel, making your work more efficient and accurate.
Understanding Date Formats in Excel
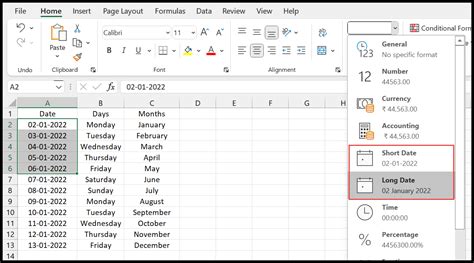
Before diving into the methods, it's essential to understand how Excel handles dates. Excel stores dates as serial numbers, starting from January 1, 1900, which is represented by the number 1. Each subsequent day is represented by a unique serial number. This system allows for easy date arithmetic and manipulation.
Method 1: Using the DATEDIF Function
The DATEDIF function is specifically designed to calculate the difference between two dates in a specified interval (days, months, or years). The syntax is:
DATEDIF(start_date, end_date, unit)
- start_date: The starting date
- end_date: The ending date
- unit: The interval to calculate the difference in (days, months, or years)
For example, to calculate the number of days between two dates, use:
=DATEDIF(A1, B1, "D")
This formula calculates the number of days between the dates in cells A1 and B1.
Method 2: Using the DATE DIFF Formula
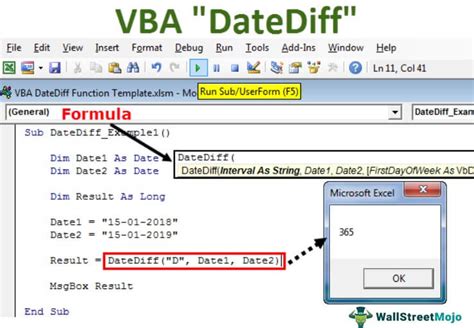
The DATE DIFF formula is another way to calculate the difference between two dates. The syntax is:
=(end_date - start_date)
For example:
=(B1 - A1)
This formula calculates the number of days between the dates in cells A1 and B1.
Method 3: Using the NETWORKDAYS Function
The NETWORKDAYS function calculates the number of working days between two dates, excluding weekends and holidays. The syntax is:
NETWORKDAYS(start_date, end_date, [holidays])
- start_date: The starting date
- end_date: The ending date
- [holidays]: An optional range of holiday dates to exclude
For example:
=NETWORKDAYS(A1, B1, C1:C5)
This formula calculates the number of working days between the dates in cells A1 and B1, excluding the holidays listed in cells C1:C5.
Method 4: Using the EOMONTH Function
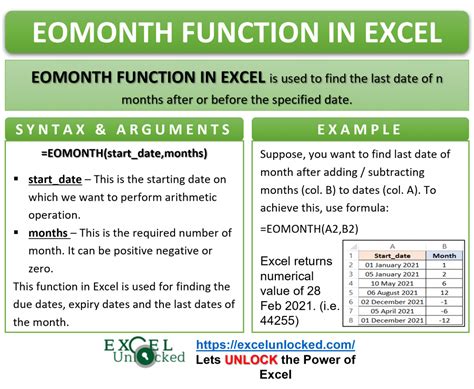
The EOMONTH function returns the last day of the month, given a date and an optional number of months to add. The syntax is:
EOMONTH(start_date, [months])
- start_date: The starting date
- [months]: An optional number of months to add
For example:
=EOMONTH(A1, 0)
This formula returns the last day of the month for the date in cell A1.
Method 5: Using the WEEKNUM Function
The WEEKNUM function returns the week number of a date, given a week number style. The syntax is:
WEEKNUM(date, [return_type])
- date: The date
- [return_type]: An optional week number style (1-2)
For example:
=WEEKNUM(A1, 2)
This formula returns the week number of the date in cell A1, using the ISO week numbering system.
Gallery of Excel Date Functions
Excel Date Functions Image Gallery
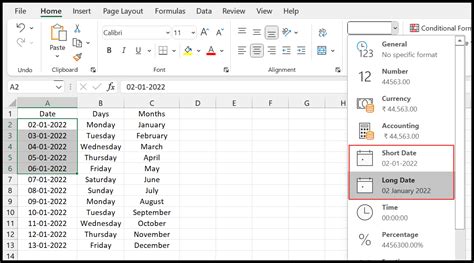
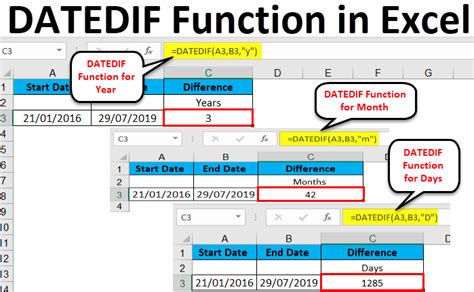
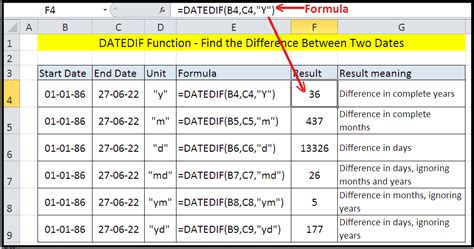
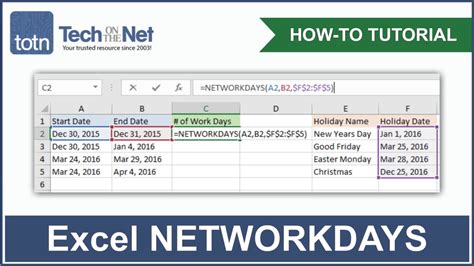
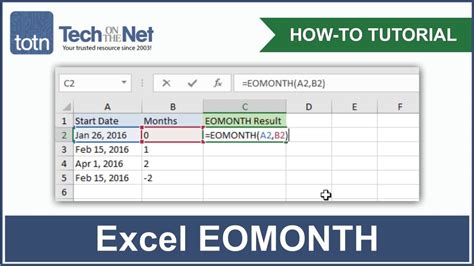
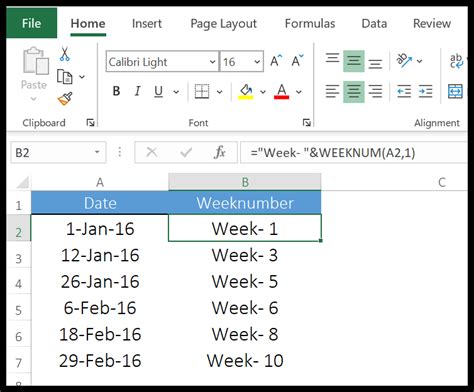
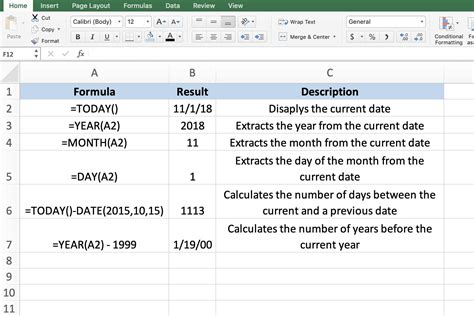

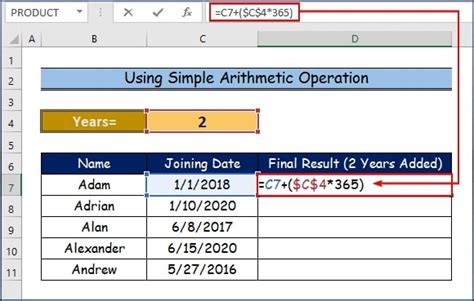

We hope this article has helped you master the art of counting dates in Excel. Whether you're a beginner or an advanced user, these five easy methods will make your work more efficient and accurate. Don't forget to practice and experiment with different date functions to become a proficient Excel user. If you have any questions or need further assistance, feel free to comment below or share this article with your colleagues.
