Microsoft Excel is a powerful tool for data analysis and manipulation. One of the fundamental operations in Excel is counting cells between two numbers. This can be useful in various scenarios, such as calculating the number of days between two dates, counting the number of items within a specific range, or determining the number of cells that meet certain conditions. In this article, we will explore five ways to count between two numbers in Excel.
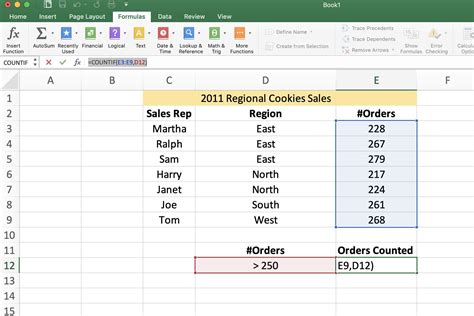
Method 1: Using the COUNTIF Function
The COUNTIF function is a powerful tool in Excel that allows you to count cells based on a specific condition. To count cells between two numbers using the COUNTIF function, follow these steps:
- Select the cell where you want to display the count.
- Type "=COUNTIF(" and select the range of cells that you want to count.
- Enter the criteria for the count, which in this case is ">=" and the first number.
- Enter the second criteria, which is "<=" and the second number.
- Close the parenthesis and press Enter.
The formula should look like this: =COUNTIF(range, ">="&A1, "<="&B1)
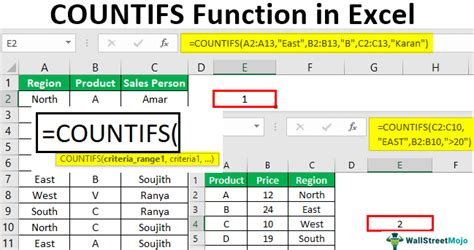
Method 2: Using the COUNTIFS Function
The COUNTIFS function is similar to the COUNTIF function, but it allows you to specify multiple criteria. To count cells between two numbers using the COUNTIFS function, follow these steps:
- Select the cell where you want to display the count.
- Type "=COUNTIFS(" and select the range of cells that you want to count.
- Enter the first criteria, which is ">=" and the first number.
- Enter the second criteria, which is "<=" and the second number.
- Close the parenthesis and press Enter.
The formula should look like this: =COUNTIFS(range, ">="&A1, range, "<="&B1)
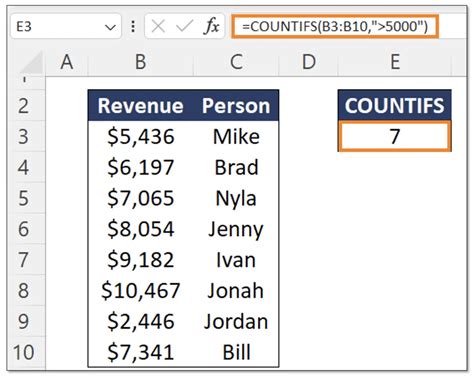
Method 3: Using the SUMPRODUCT Function
The SUMPRODUCT function is a powerful tool in Excel that allows you to perform calculations based on multiple conditions. To count cells between two numbers using the SUMPRODUCT function, follow these steps:
- Select the cell where you want to display the count.
- Type "=SUMPRODUCT(" and select the range of cells that you want to count.
- Enter the criteria for the count, which in this case is ">=" and the first number.
- Enter the second criteria, which is "<=" and the second number.
- Close the parenthesis and press Enter.
The formula should look like this: =SUMPRODUCT((range>=A1)*(range<=B1))
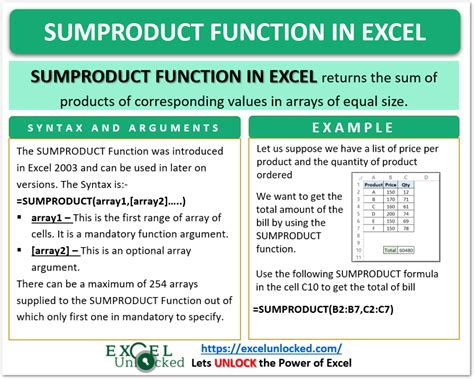
Method 4: Using the FREQUENCY Function
The FREQUENCY function is a statistical function in Excel that returns the number of cells that fall within a specified range. To count cells between two numbers using the FREQUENCY function, follow these steps:
- Select the cell where you want to display the count.
- Type "=FREQUENCY(" and select the range of cells that you want to count.
- Enter the criteria for the count, which in this case is the first number.
- Enter the second criteria, which is the second number.
- Close the parenthesis and press Enter.
The formula should look like this: =FREQUENCY(range, {A1, B1})
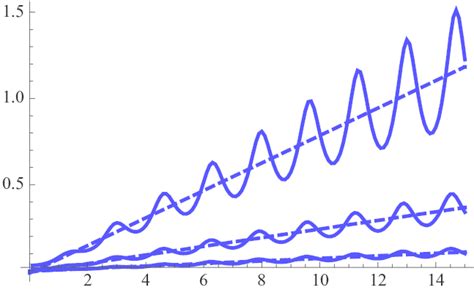
Method 5: Using VBA Macro
If you are comfortable with VBA programming, you can create a macro to count cells between two numbers. To create a macro, follow these steps:
- Open the Visual Basic Editor by pressing Alt + F11 or by navigating to Developer > Visual Basic.
- In the Visual Basic Editor, click Insert > Module to create a new module.
- Paste the following code into the module:
Sub CountCells() Dim range As Range Set range = Selection Dim count As Long count = 0 For Each cell In range If cell.Value >= A1 And cell.Value <= B1 Then count = count + 1 End If Next cell MsgBox "The count is " & count End Sub
- Click Run > Run Sub/UserForm to run the macro.
The macro will prompt you to select the range of cells that you want to count and will display the count in a message box.
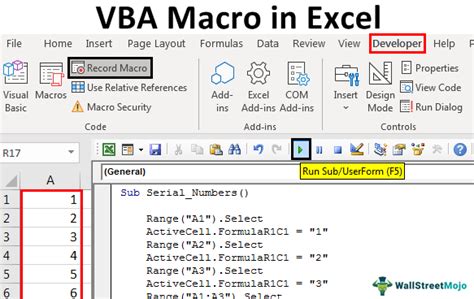
Excel Functions Image Gallery
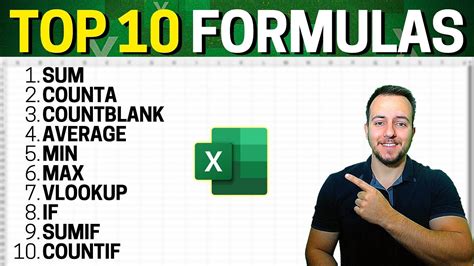
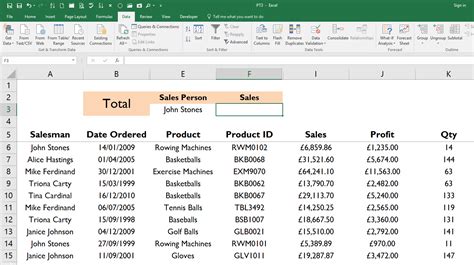
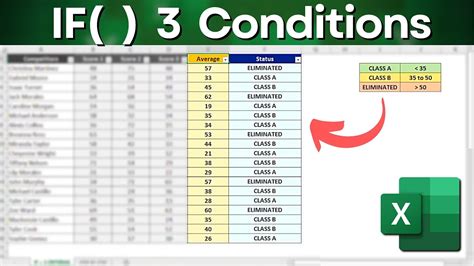
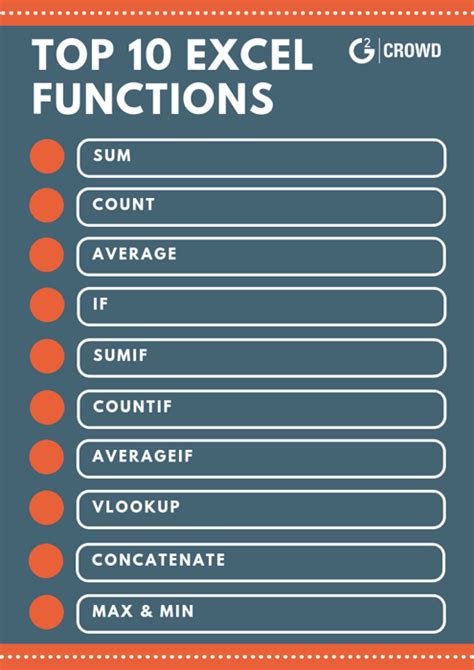
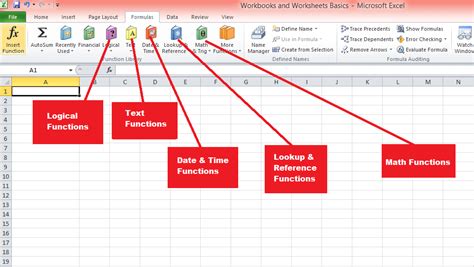
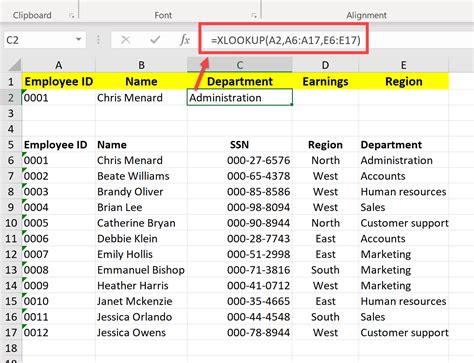
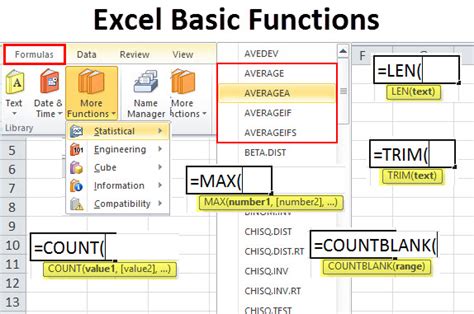
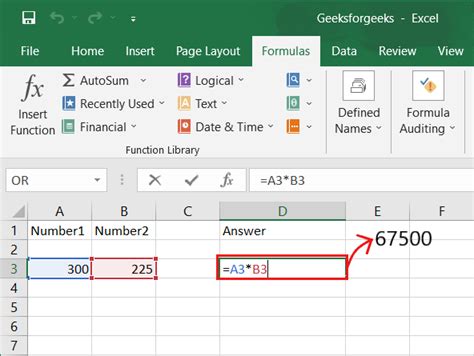
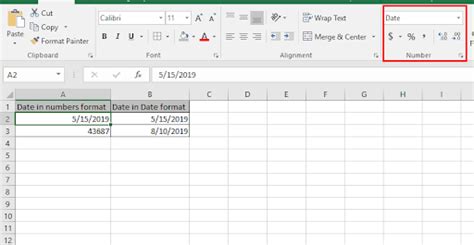
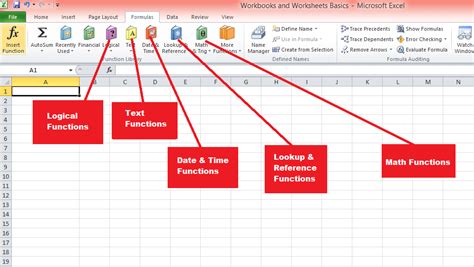
We hope this article has helped you to learn five different ways to count cells between two numbers in Excel. Whether you are a beginner or an advanced user, these methods will help you to perform calculations and analysis in Excel with ease.
