The versatility of Excel! It's a powerful tool that can help you manage and analyze data in countless ways. One common task that users often face is counting checkboxes in Excel. Whether you're working with a simple to-do list or a complex survey, counting checkboxes can help you summarize data and make informed decisions. In this article, we'll explore five ways to count checkboxes in Excel, each with its unique strengths and weaknesses.
The Importance of Counting Checkboxes
Before we dive into the methods, let's quickly discuss why counting checkboxes is essential in Excel. Checkboxes are a popular way to collect data, especially in surveys, feedback forms, and to-do lists. By counting checkboxes, you can:
- Calculate the number of responses or selections
- Determine the percentage of respondents who selected a particular option
- Create summary reports and dashboards
- Analyze trends and patterns in the data
Method 1: Using the COUNTIF Function
The COUNTIF function is a straightforward way to count checkboxes in Excel. This function counts the number of cells that meet a specific condition. To use COUNTIF, follow these steps:
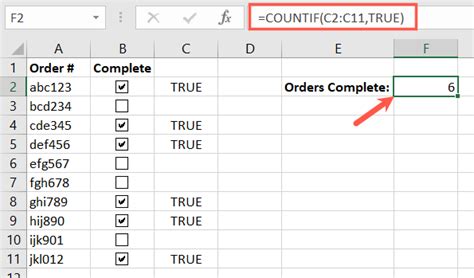
- Select the cell where you want to display the count.
- Type
=COUNTIF(range, criteria), whererangeis the range of cells containing the checkboxes, andcriteriais the value you want to count (e.g., "TRUE" or "FALSE"). - Press Enter.
For example, if you want to count the number of checkboxes checked in the range A1:A10, you would use the formula =COUNTIF(A1:A10, TRUE).
Method 2: Using the SUMPRODUCT Function
The SUMPRODUCT function is another way to count checkboxes in Excel. This function multiplies corresponding components in two arrays and returns the sum of the products. To use SUMPRODUCT, follow these steps:
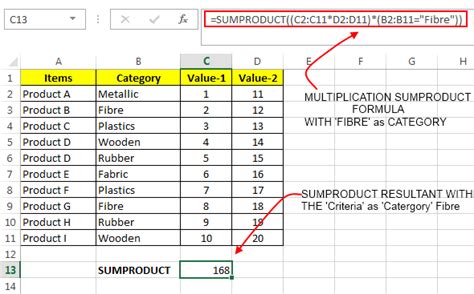
- Select the cell where you want to display the count.
- Type
=SUMPRODUCT((range=TRUE)), whererangeis the range of cells containing the checkboxes. - Press Enter.
For example, if you want to count the number of checkboxes checked in the range A1:A10, you would use the formula =SUMPRODUCT((A1:A10=TRUE)).
Method 3: Using the Filter Function
The Filter function is a new addition to Excel, introduced in Excel 2019. This function allows you to filter a range of cells based on a condition and return the filtered values. To use the Filter function, follow these steps:
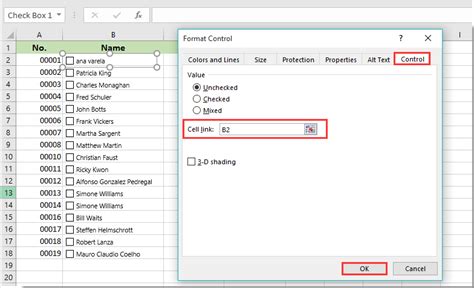
- Select the cell where you want to display the count.
- Type
=FILTER(range, (range=TRUE)), whererangeis the range of cells containing the checkboxes. - Press Enter.
For example, if you want to count the number of checkboxes checked in the range A1:A10, you would use the formula =FILTER(A1:A10, (A1:A10=TRUE)).
Method 4: Using a PivotTable
PivotTables are a powerful tool in Excel that allow you to summarize and analyze large datasets. You can use a PivotTable to count checkboxes by creating a PivotTable with the checkbox range as the data source. To use a PivotTable, follow these steps:
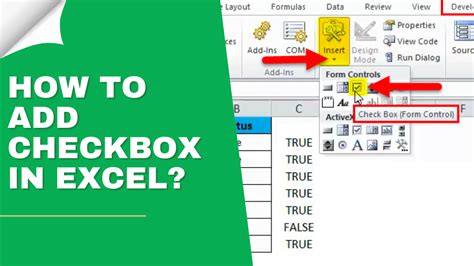
- Select the range of cells containing the checkboxes.
- Go to the "Insert" tab in the ribbon and click on "PivotTable".
- In the Create PivotTable dialog box, select a cell to place the PivotTable.
- In the PivotTable Fields pane, drag the checkbox field to the "Values" area.
- Right-click on the value field and select "Value Field Settings".
- In the Value Field Settings dialog box, select "Count" as the summary type.
Method 5: Using a Macro
If you're comfortable with VBA programming, you can create a macro to count checkboxes in Excel. A macro is a set of instructions that can be executed with a single click. To use a macro, follow these steps:
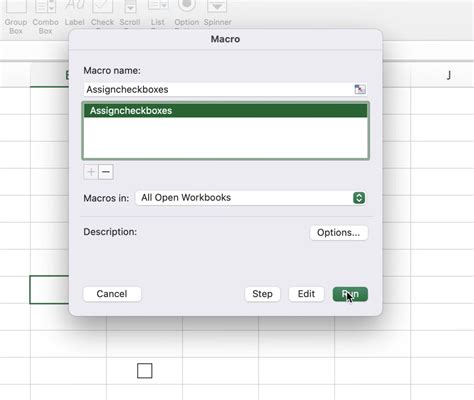
- Press Alt + F11 to open the Visual Basic Editor.
- In the Visual Basic Editor, insert a new module by clicking "Insert" > "Module".
- Paste the following code into the module:
Sub CountCheckboxes()
Dim rng As Range
Set rng = Range("A1:A10") ' modify this range to match your checkbox range
Dim count As Integer
count = 0
For Each cell In rng
If cell.Value = True Then
count = count + 1
End If
Next cell
Range("B1").Value = count ' modify this cell to display the count
End Sub
- Close the Visual Basic Editor and save the workbook.
- To run the macro, press Alt + F8 and select the "CountCheckboxes" macro.
Gallery of Checkbox Counting Methods
Checkbox Counting Methods in Excel
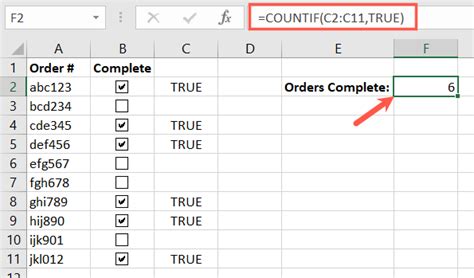
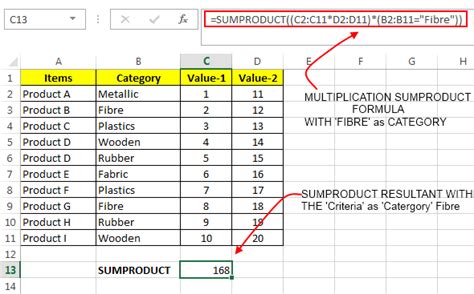
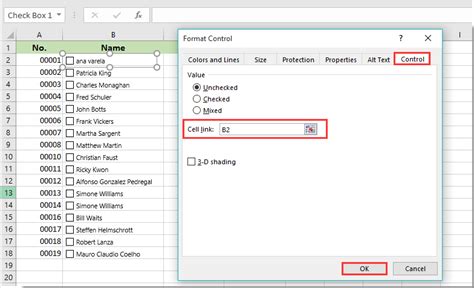
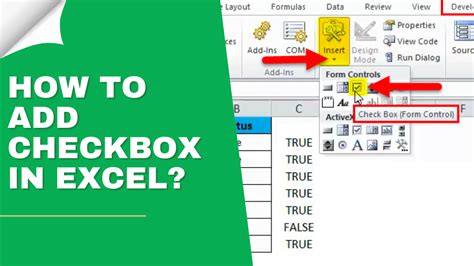
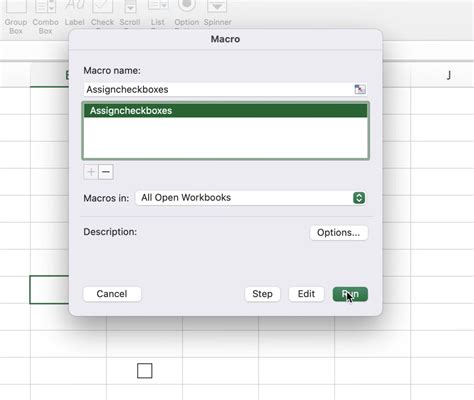
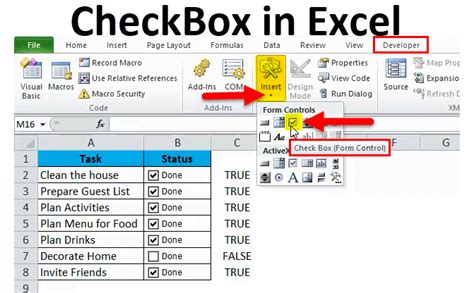
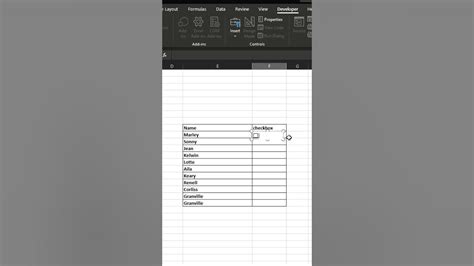
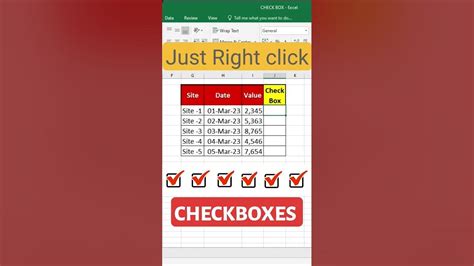
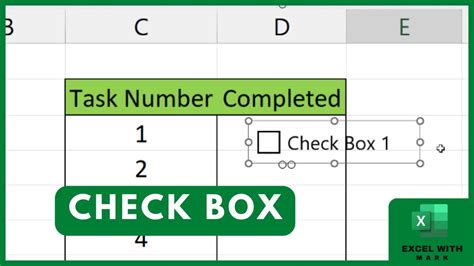
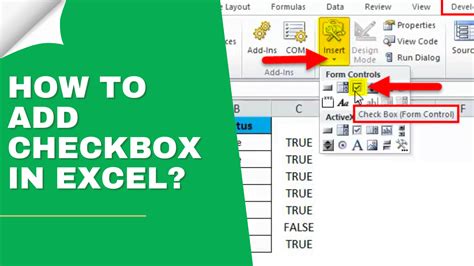
Conclusion
Counting checkboxes in Excel can be a breeze with the right techniques. Whether you're using the COUNTIF function, SUMPRODUCT function, Filter function, PivotTable, or a macro, you can easily summarize and analyze your data. Remember to choose the method that best suits your needs and data complexity. Happy counting!
Share Your Thoughts
Have you ever struggled with counting checkboxes in Excel? What method do you use to count checkboxes? Share your experiences and tips in the comments below!
