Excel is an incredibly powerful tool for data analysis, and one of its most useful features is the ability to count cells based on various criteria. Counting colored cells, in particular, can be a bit tricky, but there are several ways to do it without using VBA (Visual Basic for Applications). In this article, we'll explore the easiest formulas to count colored cells in Excel.
Why Count Colored Cells?
Before we dive into the formulas, let's quickly discuss why counting colored cells might be useful. Colored cells can be used to highlight important information, indicate trends, or simply make your data more visually appealing. By counting colored cells, you can quickly get a sense of how many cells meet certain conditions, such as how many cells are highlighted in red, green, or yellow.
Method 1: Using Conditional Formatting
One of the easiest ways to count colored cells is to use conditional formatting. This method works by applying a formula to a range of cells, and then using the COUNTIF function to count the number of cells that meet the condition.
Here's how to do it:
- Select the range of cells you want to count.
- Go to the "Home" tab in the Excel ribbon.
- Click on "Conditional Formatting" in the "Styles" group.
- Select "New Rule" from the dropdown menu.
- Choose "Use a formula to determine which cells to format."
- Enter the formula
=A1=A1(assuming the cell you want to count is in column A). - Click "Format" and select the color you want to apply.
- Click "OK" to apply the formatting.
Now, to count the number of colored cells, simply use the COUNTIF function:
=COUNTIF(A1:A10, ">0")
Assuming the colored cells are in the range A1:A10.
Method 2: Using the COUNTIFS Function
Another way to count colored cells is to use the COUNTIFS function, which allows you to count cells based on multiple criteria.
Here's an example:
=COUNTIFS(A1:A10, ">0", B1:B10, "Red")
This formula counts the number of cells in the range A1:A10 that are greater than 0 and have a red fill color.
Method 3: Using a Helper Column
If you don't want to use conditional formatting or the COUNTIFS function, you can use a helper column to count colored cells.
Here's how to do it:
- Create a new column next to the range of cells you want to count.
- Enter the formula
=IF(A1="Red", 1, 0)in the helper column (assuming the colored cells are in column A). - Copy the formula down to the rest of the cells in the helper column.
- Use the
SUMfunction to count the number of cells with a value of 1 in the helper column:
=SUM(B1:B10)
Assuming the helper column is in column B.
Method 4: Using a User-Defined Function (UDF)
If you're comfortable with creating user-defined functions, you can use a UDF to count colored cells.
Here's an example UDF:
Function CountColoredCells(rng As Range, clr As Long) As Long Dim cell As Range For Each cell In rng If cell.Interior.Color = clr Then CountColoredCells = CountColoredCells + 1 End If Next cell End Function
To use this UDF, simply enter the formula =CountColoredCells(A1:A10, RGB(255, 0, 0)) in a cell, assuming the colored cells are in the range A1:A10 and have a red fill color.
Gallery of Excel Conditional Formatting
Excel Conditional Formatting Image Gallery
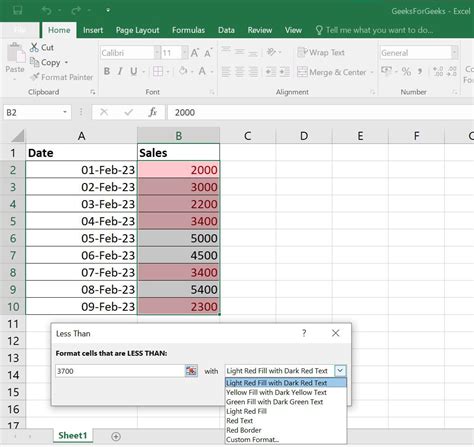
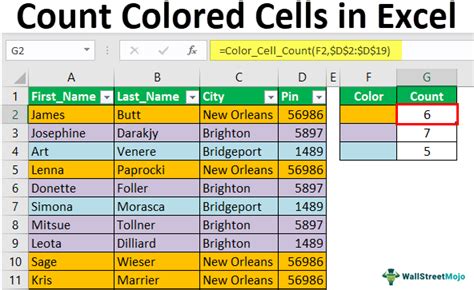
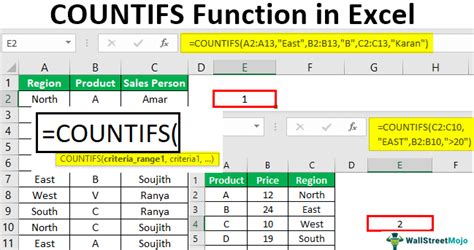
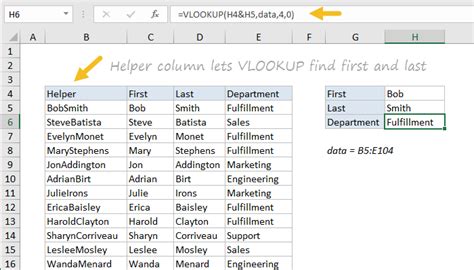
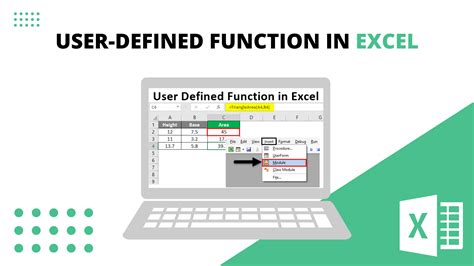
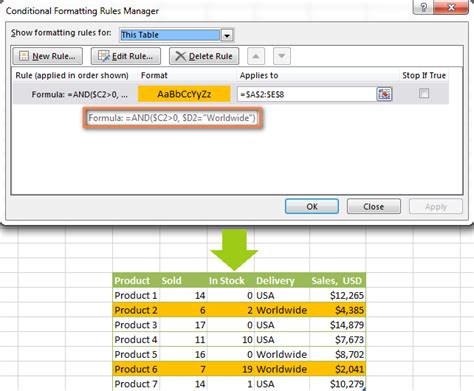
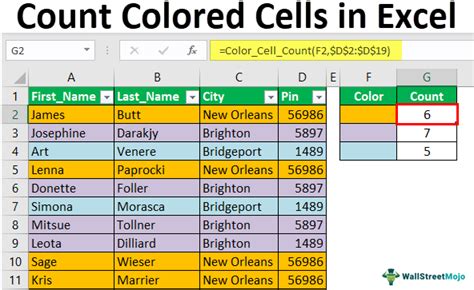
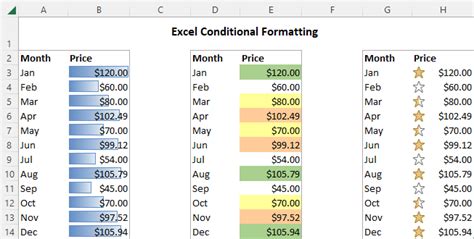
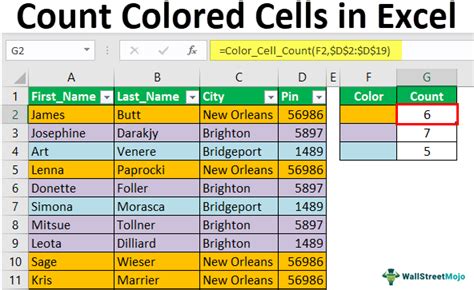
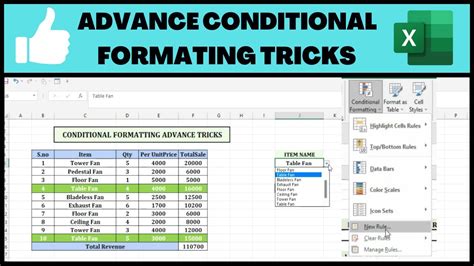
Conclusion
Counting colored cells in Excel can be a bit tricky, but with the right formulas and techniques, it's easy to get the job done. Whether you use conditional formatting, the COUNTIFS function, a helper column, or a user-defined function, there's a method that's right for you. By following these steps and examples, you'll be able to count colored cells like a pro and take your Excel skills to the next level.
Additional Tips and Resources
- To count colored cells across multiple columns, simply modify the range in the formula to include the additional columns.
- To count colored cells based on multiple conditions, use the
COUNTIFSfunction with multiple criteria. - To create a user-defined function to count colored cells, use the
Interior.Colorproperty to check the fill color of each cell. - For more advanced conditional formatting tricks and techniques, check out our article on Advanced Conditional Formatting in Excel.
What's Your Favorite Method?
Do you have a favorite method for counting colored cells in Excel? Share your tips and tricks in the comments below!
