In Google Sheets, counting colored cells can be a useful way to track and analyze data. Whether you're working with a dataset that uses colors to represent different categories, tracking progress, or identifying trends, being able to count cells based on their color is a valuable skill. In this article, we will explore five different methods to count colored cells in Google Sheets, including using formulas, scripts, and add-ons.
Understanding the Importance of Counting Colored Cells
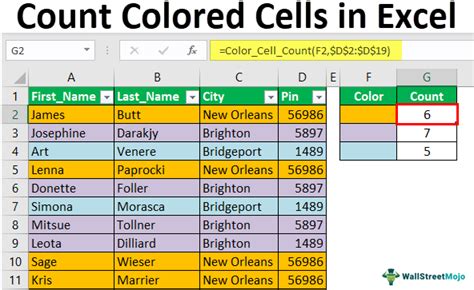
Counting colored cells can be crucial in various scenarios, such as tracking the status of tasks, identifying patterns in data, or monitoring progress towards a goal. By being able to accurately count cells based on their color, you can gain valuable insights into your data and make more informed decisions.
Method 1: Using the FILTER Function with Conditional Formatting
One of the simplest ways to count colored cells in Google Sheets is by using the FILTER function in combination with conditional formatting. This method involves creating a conditional formatting rule that highlights cells based on a specific condition, and then using the FILTER function to count the number of cells that meet that condition.
To use this method, follow these steps:
- Select the range of cells you want to count.
- Go to the "Format" tab in the top menu and select "Conditional formatting."
- Create a new rule based on the color you want to count.
- Use the FILTER function to count the number of cells that meet the condition.
For example, if you want to count the number of cells in the range A1:A10 that are highlighted in yellow, you can use the following formula:
=FILTER(A1:A10, A1:A10="yellow")
Limitations of the FILTER Function Method
While the FILTER function method is straightforward, it has some limitations. For example, it only works if the cells are highlighted using a specific color, and it doesn't work if the cells have a gradient or pattern.
Method 2: Using a Script to Count Colored Cells
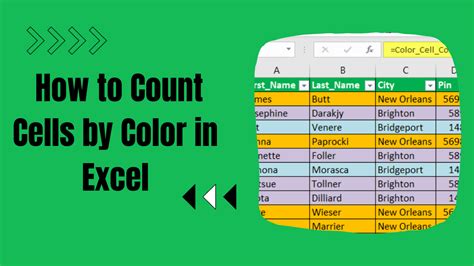
Another way to count colored cells in Google Sheets is by using a script. This method involves creating a custom script that iterates through the cells in a range and counts the number of cells that have a specific color.
To use this method, follow these steps:
- Open the Google Apps Script editor by going to Tools > Script editor.
- Create a new function that iterates through the cells in a range and counts the number of cells that have a specific color.
- Use the function to count the number of colored cells.
For example, if you want to count the number of cells in the range A1:A10 that are highlighted in yellow, you can use the following script:
function countColoredCells() { var sheet = SpreadsheetApp.getActiveSpreadsheet().getActiveSheet(); var range = sheet.getRange("A1:A10"); var cells = range.getBackgroundColors(); var count = 0;
for (var i = 0; i < cells.length; i++) { if (cells[i] === "#FFFF00") { // yellow count++; } }
return count; }
Benefits of Using a Script to Count Colored Cells
Using a script to count colored cells has several benefits, including the ability to customize the script to meet your specific needs and the ability to use the script to count cells based on multiple conditions.
Method 3: Using an Add-on to Count Colored Cells
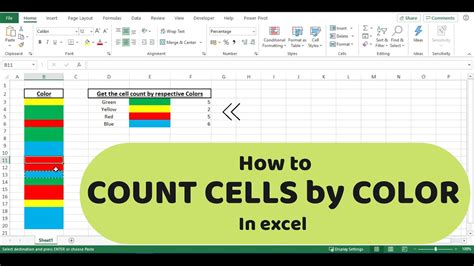
Another way to count colored cells in Google Sheets is by using an add-on. There are several add-ons available that provide this functionality, including the "Count Colors" add-on.
To use this method, follow these steps:
- Install the "Count Colors" add-on from the Google Workspace Marketplace.
- Select the range of cells you want to count.
- Go to the "Add-ons" tab in the top menu and select "Count Colors."
- Use the add-on to count the number of colored cells.
For example, if you want to count the number of cells in the range A1:A10 that are highlighted in yellow, you can use the following steps:
- Select the range A1:A10.
- Go to the "Add-ons" tab in the top menu and select "Count Colors."
- Select the color yellow from the dropdown menu.
- Click "Count" to count the number of yellow cells.
Benefits of Using an Add-on to Count Colored Cells
Using an add-on to count colored cells has several benefits, including the ease of use and the ability to customize the add-on to meet your specific needs.
Method 4: Using the CELL Function with Conditional Formatting
Another way to count colored cells in Google Sheets is by using the CELL function in combination with conditional formatting. This method involves creating a conditional formatting rule that highlights cells based on a specific condition, and then using the CELL function to count the number of cells that meet that condition.
To use this method, follow these steps:
- Select the range of cells you want to count.
- Go to the "Format" tab in the top menu and select "Conditional formatting."
- Create a new rule based on the color you want to count.
- Use the CELL function to count the number of cells that meet the condition.
For example, if you want to count the number of cells in the range A1:A10 that are highlighted in yellow, you can use the following formula:
=CELL("color",A1:A10) = "yellow"
Limitations of the CELL Function Method
While the CELL function method is straightforward, it has some limitations. For example, it only works if the cells are highlighted using a specific color, and it doesn't work if the cells have a gradient or pattern.
Method 5: Using a Formula to Count Colored Cells
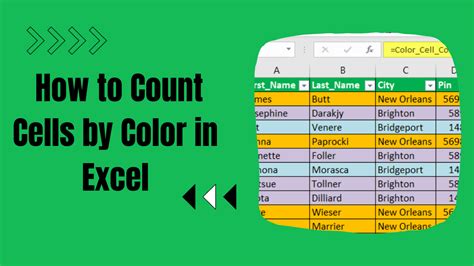
Another way to count colored cells in Google Sheets is by using a formula. This method involves creating a formula that iterates through the cells in a range and counts the number of cells that have a specific color.
To use this method, follow these steps:
- Select the range of cells you want to count.
- Use the following formula to count the number of colored cells:
=SUMPRODUCT(--(A1:A10="yellow"))
This formula works by iterating through the cells in the range A1:A10 and counting the number of cells that are highlighted in yellow.
Benefits of Using a Formula to Count Colored Cells
Using a formula to count colored cells has several benefits, including the ability to customize the formula to meet your specific needs and the ability to use the formula to count cells based on multiple conditions.
Counting Colored Cells in Google Sheets Image Gallery
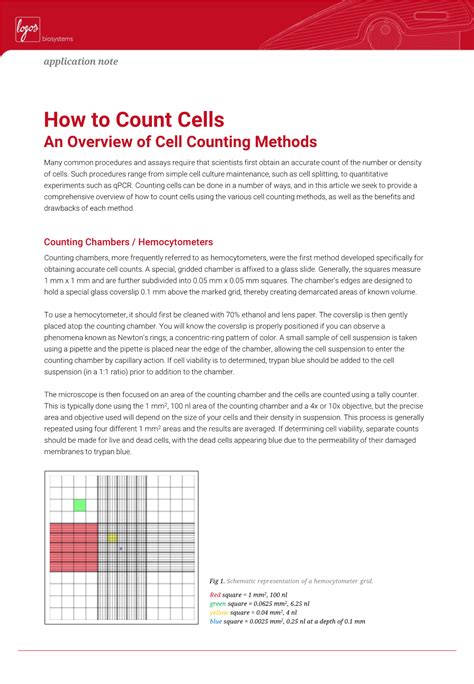
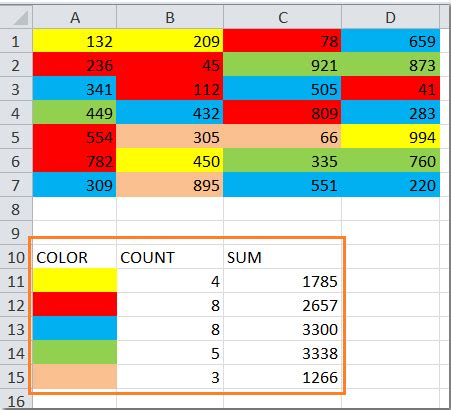
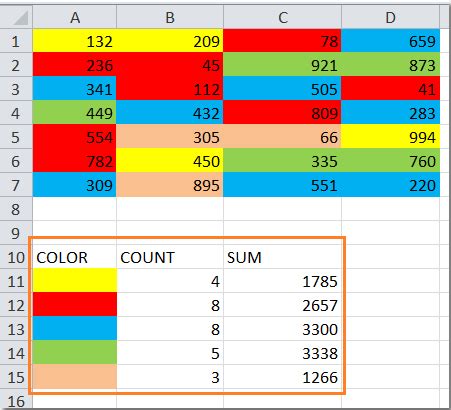
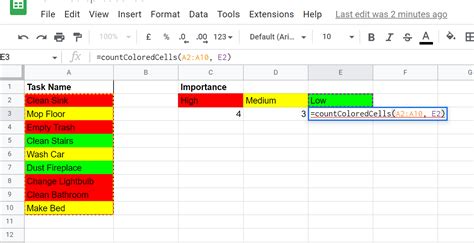
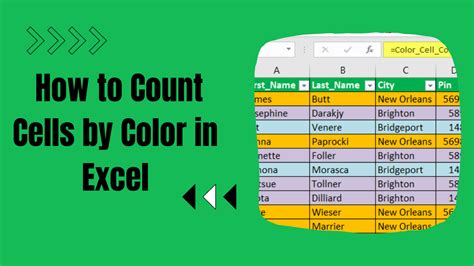
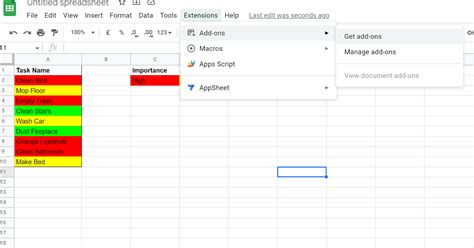
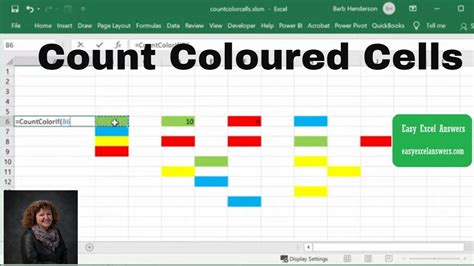
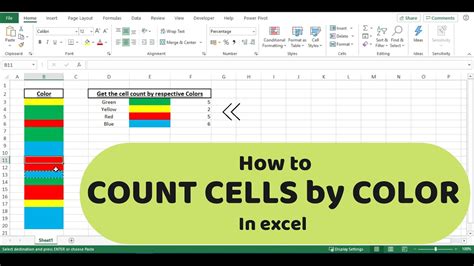
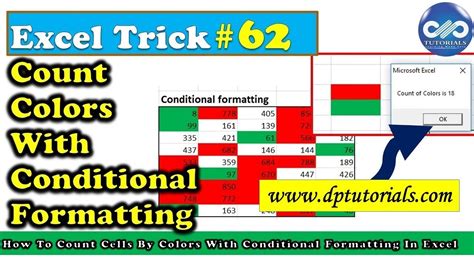
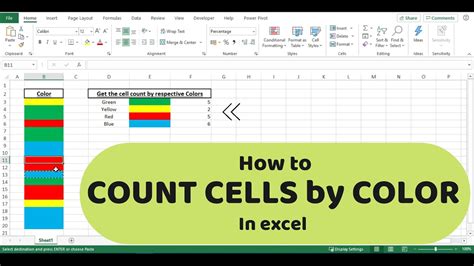
We hope this article has helped you learn how to count colored cells in Google Sheets. Whether you're using the FILTER function, a script, an add-on, the CELL function, or a formula, there are many ways to count colored cells in Google Sheets. Experiment with different methods to find the one that works best for you.
