Counting duplicates in Excel can be a tedious task, especially when dealing with large datasets. However, with the right techniques and formulas, you can efficiently identify and count duplicate values in your spreadsheet. In this article, we'll explore five ways to count duplicates in Excel, including using formulas, functions, and built-in features.
The Importance of Counting Duplicates
Before we dive into the methods, let's discuss why counting duplicates is crucial in Excel. Duplicate values can lead to errors, inconsistencies, and inaccuracies in your data analysis. By identifying and counting duplicates, you can:
- Clean and refine your data
- Improve data accuracy and consistency
- Enhance data analysis and reporting
- Make informed decisions based on reliable data
Method 1: Using the COUNTIF Formula
One of the simplest ways to count duplicates in Excel is by using the COUNTIF formula. This formula counts the number of cells that meet a specific condition, including duplicate values.
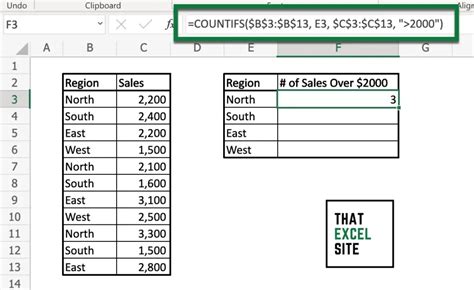
Assuming you have a list of values in column A, you can use the following formula to count duplicates:
=COUNTIF(A:A, A2)
This formula counts the number of cells in column A that have the same value as cell A2. To count all duplicates, simply copy and paste the formula down the column.
Method 2: Using the COUNTIFS Formula
The COUNTIFS formula is an extension of the COUNTIF formula, allowing you to count cells that meet multiple conditions.
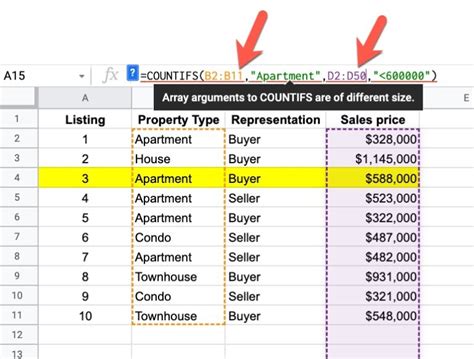
Using the COUNTIFS formula, you can count duplicates based on multiple criteria. For example:
=COUNTIFS(A:A, A2, B:B, "Condition")
This formula counts the number of cells in column A that have the same value as cell A2 and also meet the condition specified in column B.
Method 3: Using the Conditional Formatting Feature
Excel's Conditional Formatting feature allows you to highlight and count duplicate values without using formulas.
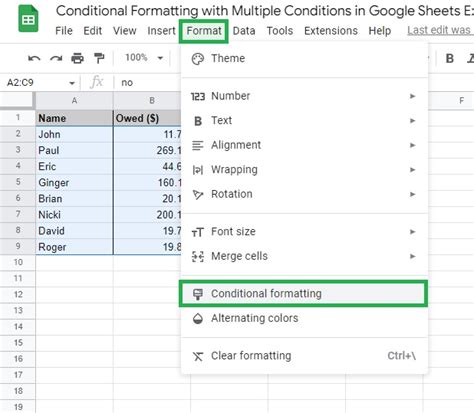
To count duplicates using Conditional Formatting:
- Select the range of cells you want to check for duplicates.
- Go to the Home tab and click on Conditional Formatting.
- Select "Highlight Cells Rules" and then "Duplicate Values."
- Click OK to apply the formatting.
Method 4: Using the Remove Duplicates Feature
The Remove Duplicates feature in Excel allows you to quickly count and remove duplicate values from your dataset.
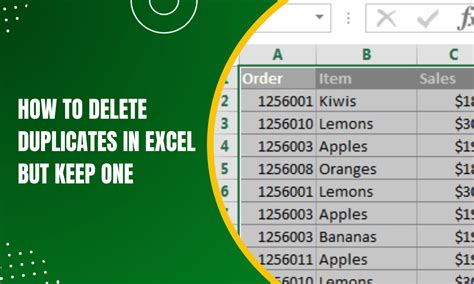
To count duplicates using the Remove Duplicates feature:
- Select the range of cells you want to check for duplicates.
- Go to the Data tab and click on Remove Duplicates.
- Click OK to apply the formatting.
Method 5: Using Power Query
Power Query is a powerful tool in Excel that allows you to manipulate and analyze data.

Using Power Query, you can count duplicates by:
- Selecting the range of cells you want to check for duplicates.
- Going to the Data tab and clicking on From Table/Range.
- Clicking on the "Group By" button and selecting the column you want to count duplicates for.
- Clicking OK to apply the query.
Gallery of Excel Duplicate Counting Methods
Excel Duplicate Counting Methods

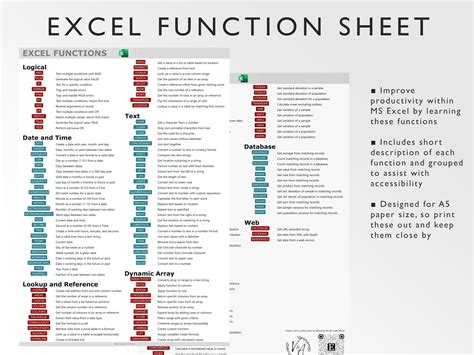
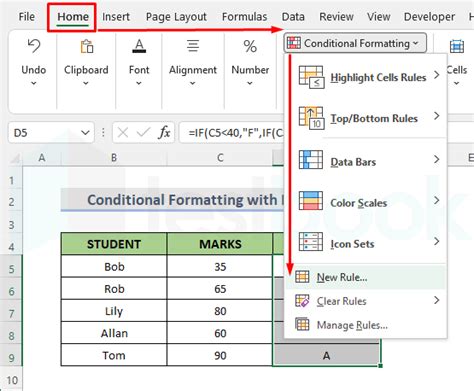
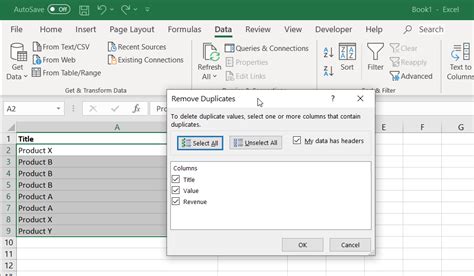
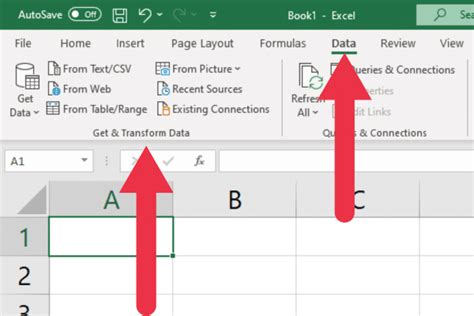
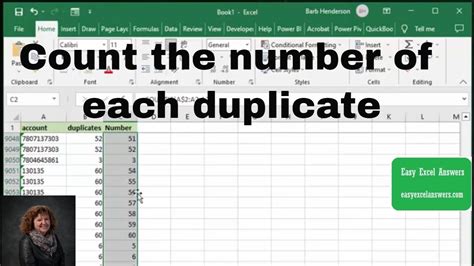
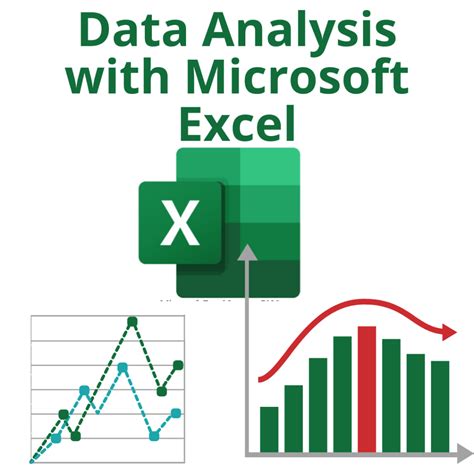
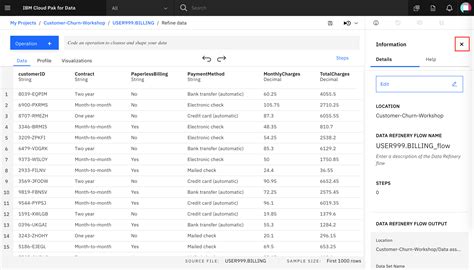
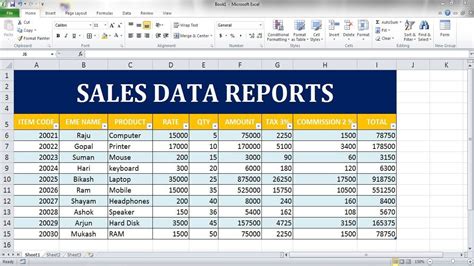
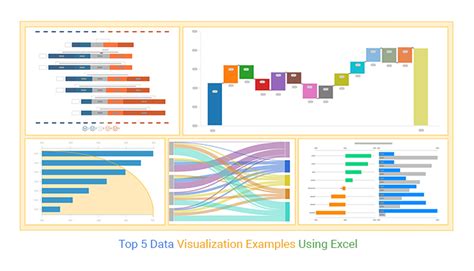
Conclusion
Counting duplicates in Excel is an essential task that can help you refine your data, improve accuracy, and enhance data analysis. By using one of the five methods outlined in this article, you can efficiently count duplicates and make informed decisions based on reliable data. Whether you're a beginner or an advanced Excel user, these methods will help you master the art of duplicate counting and take your data analysis to the next level.
Share your thoughts on counting duplicates in Excel! What method do you prefer, and how do you use it in your data analysis?
