In the world of data analysis, duplicates can be a major issue. Whether you're dealing with a massive dataset or a small list, identifying and handling duplicates is crucial for maintaining data integrity. Google Sheets, a popular spreadsheet tool, offers several ways to count duplicates. In this article, we'll explore the easiest methods to count duplicates in Google Sheets.
The Importance of Counting Duplicates
Before we dive into the methods, let's discuss why counting duplicates is important. Duplicates can lead to inaccurate analysis, incorrect conclusions, and poor decision-making. By identifying duplicates, you can:
- Eliminate errors in your data
- Improve data quality
- Enhance analysis accuracy
- Make better decisions
Method 1: Using the COUNTIF Function
One of the simplest ways to count duplicates in Google Sheets is by using the COUNTIF function. This function counts the number of cells that meet a specific condition.
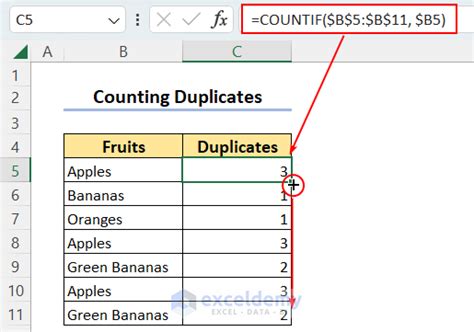
To use the COUNTIF function:
- Select the cell where you want to display the count
- Type
=COUNTIF(range, criterion) - Replace
rangewith the range of cells you want to search - Replace
criterionwith the value you want to count - Press Enter
For example, if you want to count the number of times the value "Apple" appears in column A, you can use the following formula:
=COUNTIF(A:A, "Apple")
Method 2: Using the COUNTIFS Function
If you need to count duplicates based on multiple criteria, you can use the COUNTIFS function. This function is similar to COUNTIF, but it allows you to specify multiple conditions.
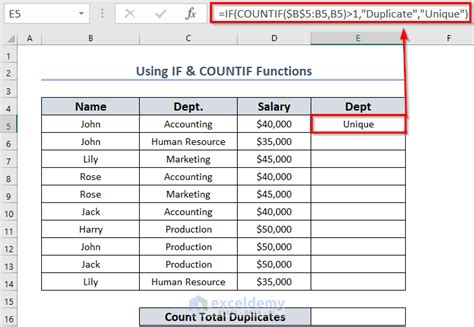
To use the COUNTIFS function:
- Select the cell where you want to display the count
- Type
=COUNTIFS(range1, criterion1, [range2], [criterion2],...) - Replace
range1andrange2with the ranges of cells you want to search - Replace
criterion1andcriterion2with the values you want to count - Press Enter
For example, if you want to count the number of times the value "Apple" appears in column A and the value "Red" appears in column B, you can use the following formula:
=COUNTIFS(A:A, "Apple", B:B, "Red")
Method 3: Using the Query Function
Another way to count duplicates in Google Sheets is by using the Query function. This function allows you to perform advanced queries on your data.
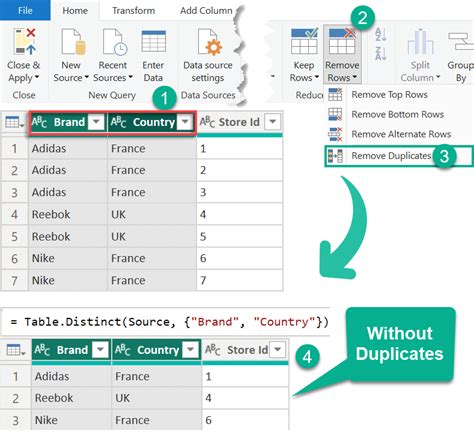
To use the Query function:
- Select the cell where you want to display the count
- Type
=QUERY(range, "SELECT COUNT(*) WHERE column = '" & criterion & "' GROUP BY column") - Replace
rangewith the range of cells you want to search - Replace
columnwith the column letter (e.g., "A") - Replace
criterionwith the value you want to count - Press Enter
For example, if you want to count the number of times the value "Apple" appears in column A, you can use the following formula:
=QUERY(A:A, "SELECT COUNT(*) WHERE A = 'Apple' GROUP BY A")
Gallery of Duplicate Counting Methods
Duplicate Counting Methods
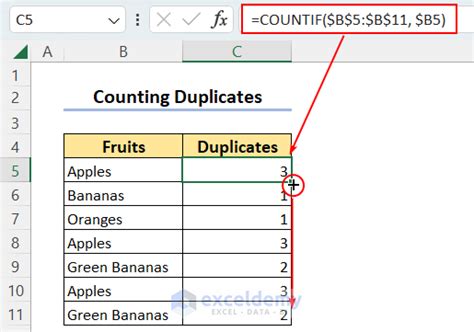
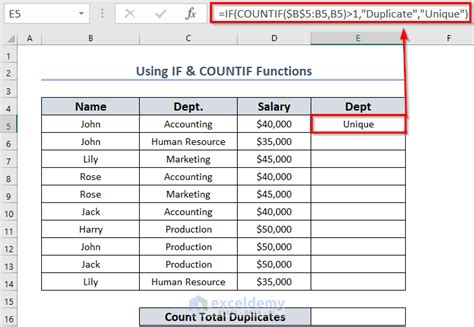
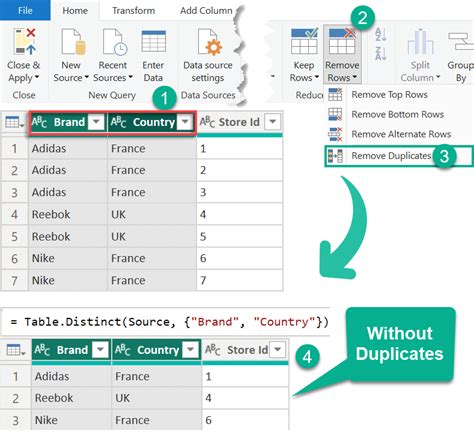
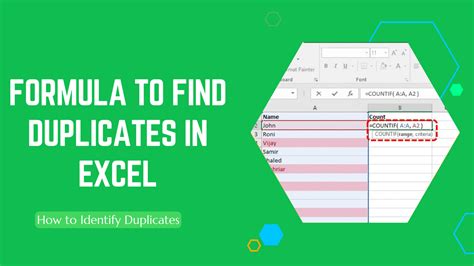
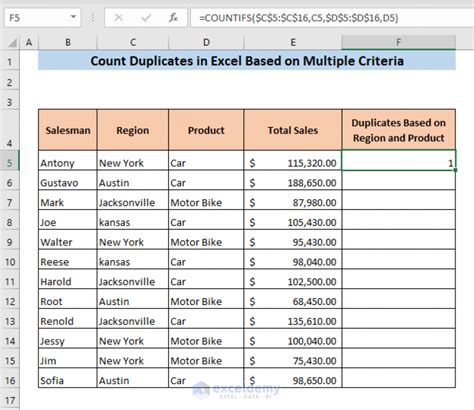
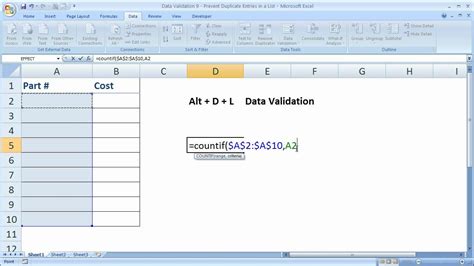
Conclusion
Counting duplicates in Google Sheets is a crucial task that can help you maintain data integrity and improve analysis accuracy. In this article, we've explored three easy methods to count duplicates using the COUNTIF, COUNTIFS, and Query functions. By using these methods, you can quickly identify duplicates and take corrective action to eliminate errors in your data.
