Counting errors in Excel is an essential skill for any data analyst or spreadsheet user. Errors can occur due to various reasons such as incorrect formulas, data entry mistakes, or formatting issues. In this article, we will discuss five ways to count errors in Excel, helping you to identify and rectify mistakes in your spreadsheets.
When working with large datasets, it's easy to overlook errors, which can lead to incorrect analysis and decision-making. By using these methods, you can ensure the accuracy and integrity of your data. Whether you're a beginner or an advanced Excel user, these techniques will help you to streamline your workflow and improve your productivity.
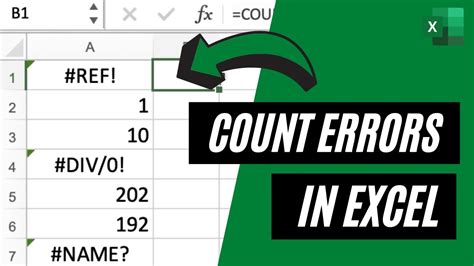
Method 1: Using the COUNTIF Function
The COUNTIF function is a powerful tool in Excel that allows you to count cells based on specific criteria. To count errors using COUNTIF, follow these steps:
- Select the range of cells that you want to count errors for.
- Type "=COUNTIF(range, "#N/A")" and press Enter.
- Replace "range" with the actual range of cells you selected.
- The formula will return the number of cells containing errors.
This method is useful for identifying errors in a specific range of cells. However, it may not work if you have multiple types of errors, such as #VALUE! or #REF!.
Example:
Suppose you have a range of cells A1:A10 that contains formulas. To count the number of errors in this range, use the formula "=COUNTIF(A1:A10, "#N/A")".
Method 2: Using the COUNTIFS Function
The COUNTIFS function is an extension of the COUNTIF function that allows you to count cells based on multiple criteria. To count errors using COUNTIFS, follow these steps:
- Select the range of cells that you want to count errors for.
- Type "=COUNTIFS(range, "#N/A", range, "#VALUE!")" and press Enter.
- Replace "range" with the actual range of cells you selected.
- The formula will return the number of cells containing errors.
This method is useful for identifying multiple types of errors in a specific range of cells.
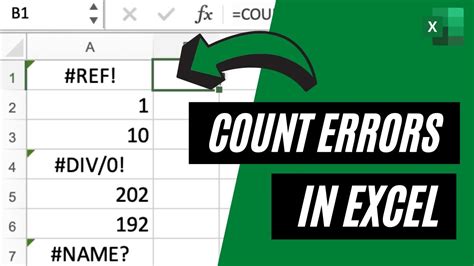
Example:
Suppose you have a range of cells A1:A10 that contains formulas. To count the number of cells containing #N/A or #VALUE! errors, use the formula "=COUNTIFS(A1:A10, "#N/A", A1:A10, "#VALUE!")".
Method 3: Using Conditional Formatting
Conditional formatting is a feature in Excel that allows you to highlight cells based on specific conditions. To count errors using conditional formatting, follow these steps:
- Select the range of cells that you want to count errors for.
- Go to the Home tab and click on Conditional Formatting.
- Select "New Rule" and then "Use a formula to determine which cells to format".
- Type "=ISERROR(range)" and press Enter.
- Replace "range" with the actual range of cells you selected.
- Click on Format and select a color to highlight errors.
- Click on OK.
This method is useful for visually identifying errors in a specific range of cells.
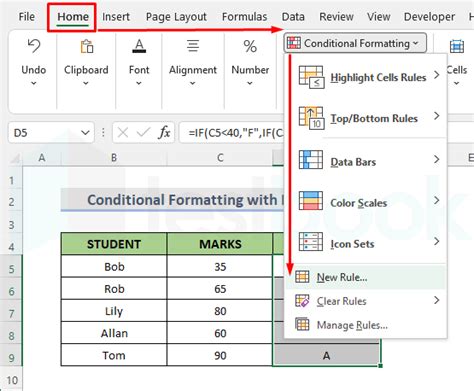
Example:
Suppose you have a range of cells A1:A10 that contains formulas. To highlight cells containing errors, use the formula "=ISERROR(A1:A10)".
Method 4: Using the ERROR.TYPE Function
The ERROR.TYPE function is a built-in function in Excel that returns the type of error in a cell. To count errors using ERROR.TYPE, follow these steps:
- Select the range of cells that you want to count errors for.
- Type "=ERROR.TYPE(range)" and press Enter.
- Replace "range" with the actual range of cells you selected.
- The formula will return the type of error in each cell.
This method is useful for identifying the type of error in a specific range of cells.
Example:
Suppose you have a range of cells A1:A10 that contains formulas. To identify the type of error in each cell, use the formula "=ERROR.TYPE(A1:A10)".
Method 5: Using VBA Macros
VBA macros are a powerful tool in Excel that allows you to automate tasks. To count errors using VBA macros, follow these steps:
- Open the Visual Basic Editor by pressing Alt + F11.
- Insert a new module by clicking on Insert > Module.
- Type the following code:
Sub CountErrors()
Dim range As Range
Set range = Selection
Dim errorCount As Integer
errorCount = 0
For Each cell In range
If IsError(cell) Then
errorCount = errorCount + 1
End If
Next cell
MsgBox "Number of errors: " & errorCount
End Sub
- Click on Run > Run Sub/UserForm.
This method is useful for automating the process of counting errors in a specific range of cells.
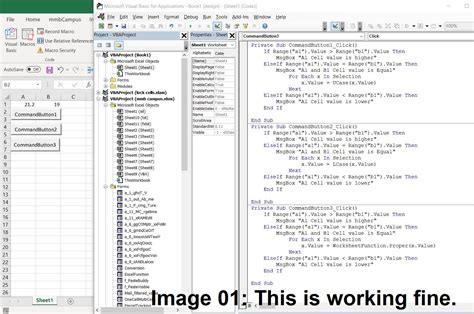
Example:
Suppose you have a range of cells A1:A10 that contains formulas. To count the number of errors in this range using VBA macros, select the range and run the macro.
In conclusion, counting errors in Excel is an essential skill for any data analyst or spreadsheet user. By using these five methods, you can ensure the accuracy and integrity of your data. Whether you're a beginner or an advanced Excel user, these techniques will help you to streamline your workflow and improve your productivity.
Excel Error Counting Image Gallery
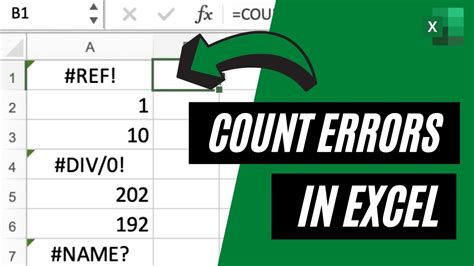
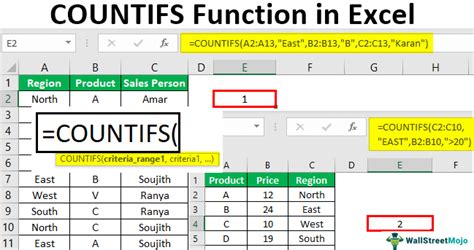
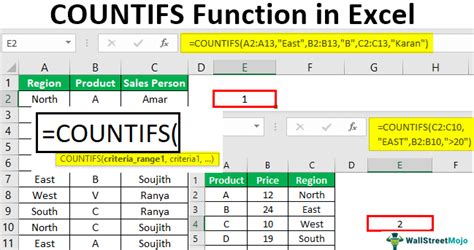

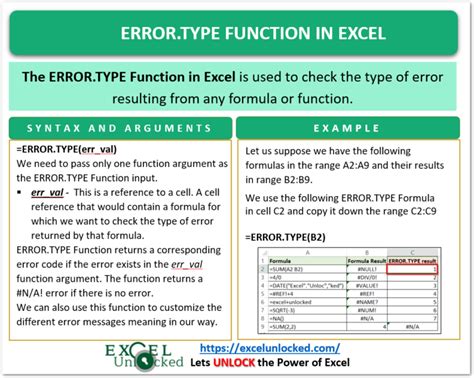

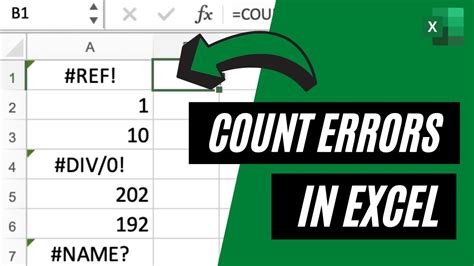
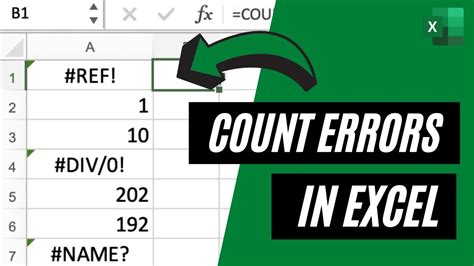
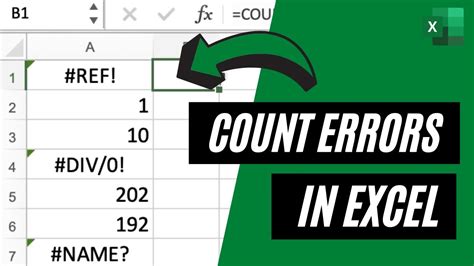
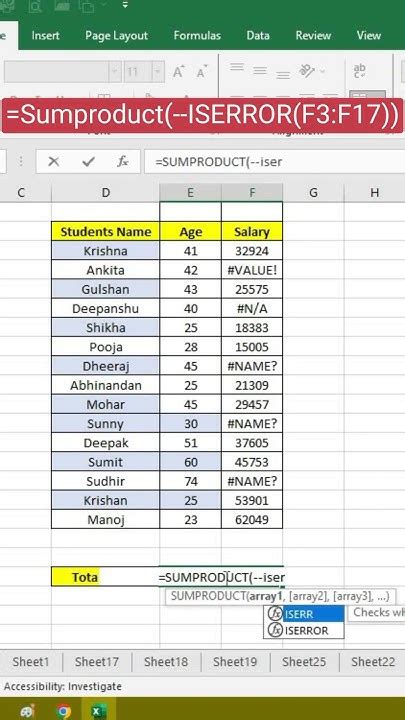
We hope this article has helped you to learn more about counting errors in Excel. If you have any questions or need further assistance, please don't hesitate to ask. Share your thoughts and experiences with error counting in the comments section below.
