Are you tired of manually counting filtered rows in Excel, only to make errors or spend too much time on this mundane task? Look no further! In this article, we will show you how to quickly and easily count filtered rows in Excel, saving you time and increasing your productivity.
Whether you're a beginner or an advanced Excel user, this guide will walk you through the various methods to count filtered rows, from simple formulas to more complex techniques. By the end of this article, you'll be able to efficiently count filtered rows and focus on more important tasks.
Understanding the Importance of Counting Filtered Rows
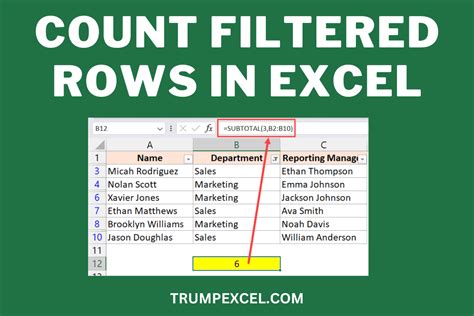
Counting filtered rows is a common task in Excel, especially when working with large datasets. It's essential to know how many rows meet specific criteria, such as sales above a certain threshold or customer demographics. Accurate counting ensures that you make informed decisions, create precise reports, and avoid errors.
Why Manual Counting is Inefficient
Manual counting is time-consuming, prone to errors, and can lead to inaccuracies. As your dataset grows, manual counting becomes increasingly impractical. Moreover, manual counting doesn't account for changes in the data, requiring you to re-count rows every time the data is updated.
Method 1: Using the SUBTOTAL Function
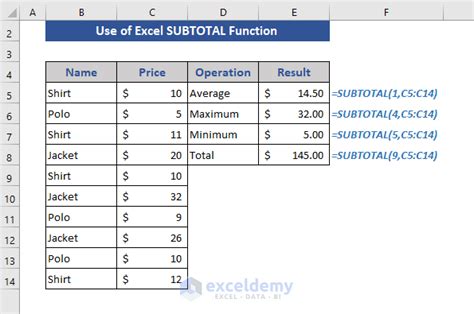
The SUBTOTAL function is a built-in Excel formula that allows you to count filtered rows quickly. This function is specifically designed for counting visible cells in a filtered range.
To use the SUBTOTAL function:
- Select the cell where you want to display the count.
- Type
=SUBTOTAL(103,followed by the range you want to count. - Press Enter to calculate the count.
The SUBTOTAL function ignores hidden rows, making it perfect for counting filtered rows.
How the SUBTOTAL Function Works
The SUBTOTAL function uses a specific code to count visible cells. The code 103 represents the COUNTA function, which counts non-blank cells. You can use other codes to perform different calculations, such as SUM (109) or AVERAGE (101).
Method 2: Using the AGGREGATE Function
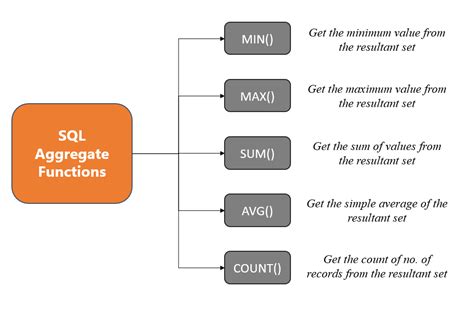
The AGGREGATE function is another powerful formula in Excel that allows you to count filtered rows. This function provides more flexibility than the SUBTOTAL function, as you can specify the type of calculation and the range to count.
To use the AGGREGATE function:
- Select the cell where you want to display the count.
- Type
=AGGREGATE(2,followed by the range you want to count. - Press Enter to calculate the count.
The AGGREGATE function also ignores hidden rows, making it ideal for counting filtered rows.
How the AGGREGATE Function Works
The AGGREGATE function uses a specific code to perform calculations. The code 2 represents the COUNT function, which counts non-blank cells. You can use other codes to perform different calculations, such as SUM (1) or AVERAGE (3).
Method 3: Using a PivotTable
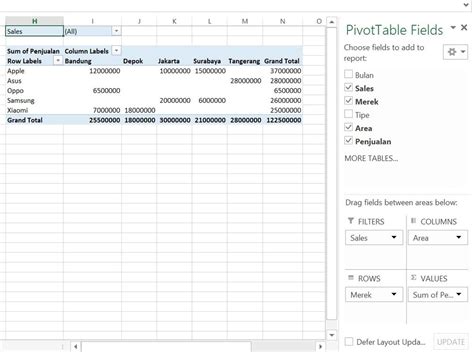
PivotTables are a powerful tool in Excel that allows you to summarize and analyze large datasets. You can use a PivotTable to count filtered rows by creating a simple table.
To create a PivotTable:
- Select the cell range you want to analyze.
- Go to the "Insert" tab and click on "PivotTable."
- Choose a cell to display the PivotTable.
- Drag the field you want to count to the "Values" area.
- Right-click on the field and select "Value Field Settings."
- Choose the "Count" function.
The PivotTable will display the count of filtered rows.
How PivotTables Work
PivotTables use a unique algorithm to summarize data. By dragging fields to the "Values" area, you can perform various calculations, such as SUM, AVERAGE, or COUNT.
Method 4: Using VBA Macros
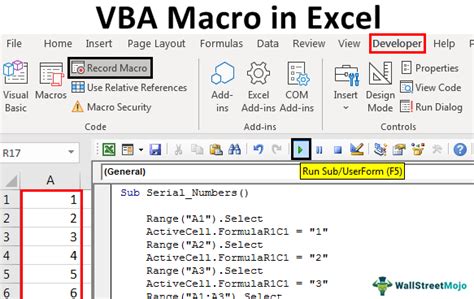
VBA macros are a powerful tool in Excel that allows you to automate tasks. You can create a macro to count filtered rows using a simple script.
To create a VBA macro:
- Open the Visual Basic Editor by pressing Alt + F11.
- Insert a new module by clicking "Insert" > "Module."
- Paste the following code:
Sub CountFilteredRows()
Dim rng As Range
Set rng = Range("A1:A100") ' adjust the range to your needs
MsgBox rng.SpecialCells(xlCellTypeVisible).Count
End Sub
- Save the macro by clicking "File" > "Save."
To run the macro, click "Developer" > "Macros" and select the macro.
How VBA Macros Work
VBA macros use a programming language to automate tasks. By using the SpecialCells method, you can count visible cells in a range.
Counting Filtered Rows Image Gallery
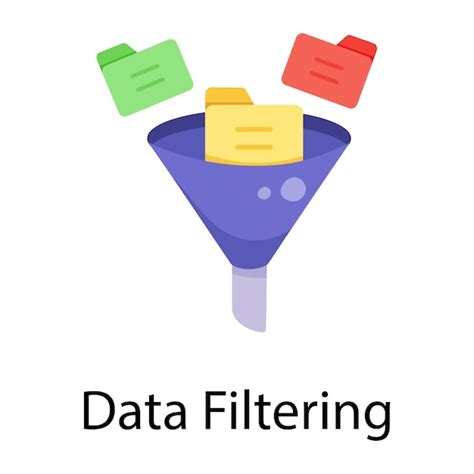
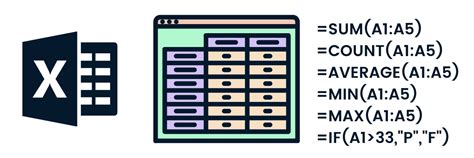
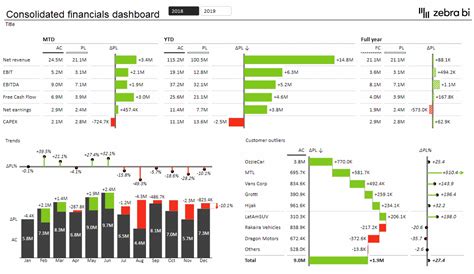
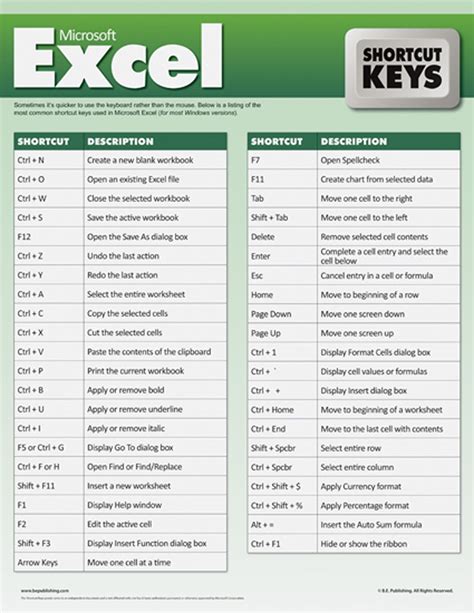
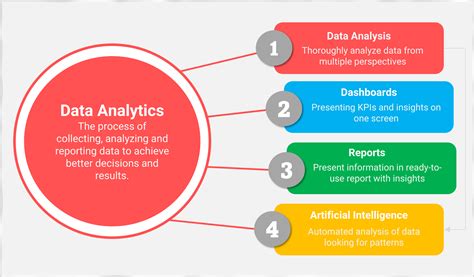
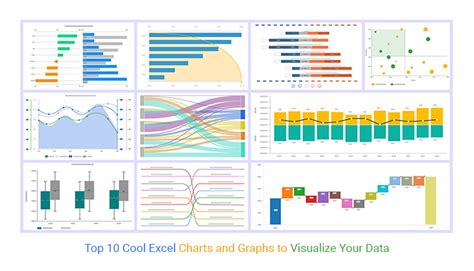
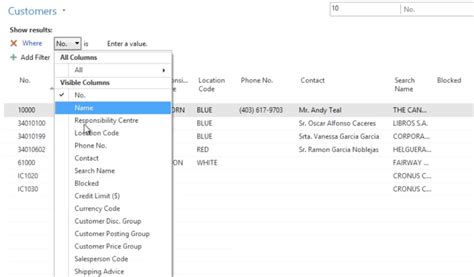
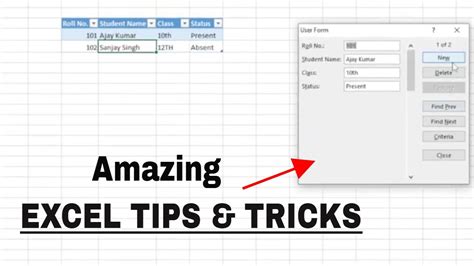
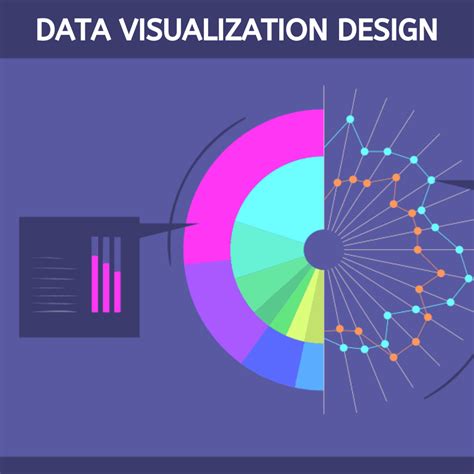
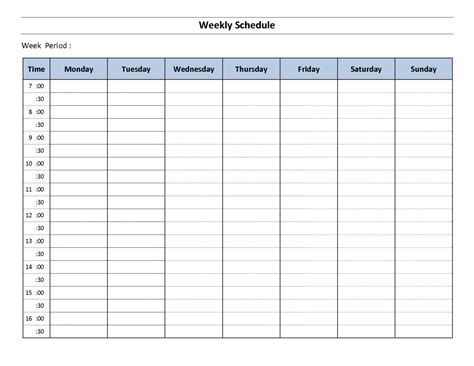
We hope this comprehensive guide has helped you learn how to count filtered rows in Excel quickly and easily. Whether you're a beginner or an advanced user, these methods will save you time and increase your productivity.
Don't forget to share this article with your colleagues and friends who may benefit from these techniques. If you have any questions or need further assistance, please comment below.
Happy counting!
