In the world of data analysis, being able to manipulate and summarize data is crucial. Excel, a leading spreadsheet application, offers numerous functions to help users achieve this. One of the most powerful and versatile functions in Excel is the COUNTIFS function, combined with the GROUP BY clause. However, in this article, we will discuss how to use the COUNT and GROUP BY functions together, mimicking the behavior of the SQL GROUP BY clause. This will enable you to summarize data in a more efficient and organized manner.
The COUNT function in Excel is used to count the number of cells in a range that contain numbers. However, when combined with the GROUP BY concept, it becomes a powerful tool for data analysis. The GROUP BY clause is not a built-in function in Excel, but rather a concept that can be achieved through various methods. In this article, we will explore five ways to use the COUNT and GROUP BY functions together in Excel.
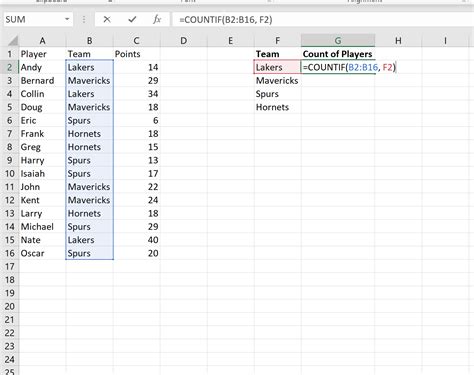
Method 1: Using PivotTables
One of the most efficient ways to achieve the GROUP BY functionality in Excel is by using PivotTables. PivotTables are interactive tables that allow you to summarize and analyze data from a large dataset.
To create a PivotTable:
- Select the data range that you want to analyze.
- Go to the "Insert" tab in the ribbon.
- Click on the "PivotTable" button.
- Choose a cell where you want to place the PivotTable.
- Drag the fields that you want to group by to the "Row Labels" area.
- Drag the field that you want to count to the "Values" area.
For example, suppose you have a dataset of sales data with columns for "Region," "Product," and "Sales." You can create a PivotTable to count the number of sales for each region and product.
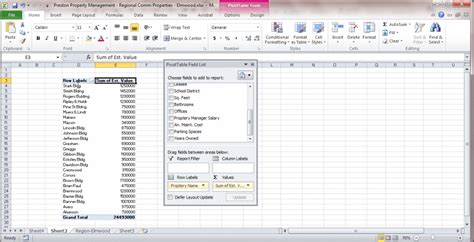
Method 2: Using the COUNTIFS Function
Another way to achieve the GROUP BY functionality in Excel is by using the COUNTIFS function. The COUNTIFS function is used to count the number of cells in a range that meet multiple criteria.
The syntax for the COUNTIFS function is:
COUNTIFS(range1, criteria1, [range2], [criteria2],...)
To use the COUNTIFS function to group by multiple fields:
- Select the cell where you want to display the result.
- Type "=COUNTIFS(" and select the range of cells that you want to count.
- Type the criteria for the first field, followed by a comma.
- Type the criteria for the second field, followed by a comma.
- Continue adding criteria for each field that you want to group by.
For example, suppose you have a dataset of sales data with columns for "Region," "Product," and "Sales." You can use the COUNTIFS function to count the number of sales for each region and product.
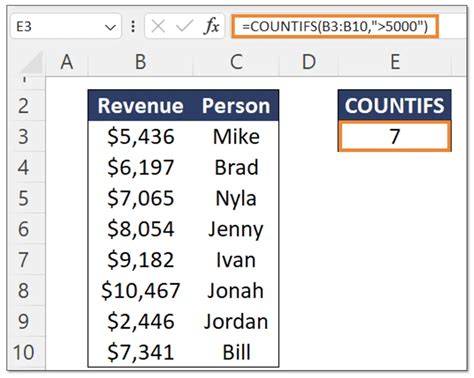
Method 3: Using Power Query
Power Query is a powerful tool in Excel that allows you to import and manipulate data from various sources.
To use Power Query to group by multiple fields:
- Select the data range that you want to analyze.
- Go to the "Data" tab in the ribbon.
- Click on the "From Table/Range" button.
- Select the table that you want to analyze.
- Click on the "Group By" button in the "Home" tab.
- Select the fields that you want to group by.
For example, suppose you have a dataset of sales data with columns for "Region," "Product," and "Sales." You can use Power Query to group by multiple fields and count the number of sales for each region and product.
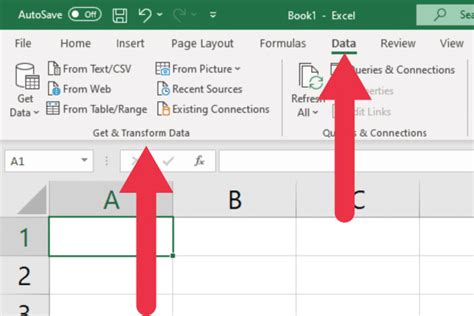
Method 4: Using Formulas with the OFFSET Function
Another way to achieve the GROUP BY functionality in Excel is by using formulas with the OFFSET function. The OFFSET function is used to return a range of cells that is offset from a specified range.
To use formulas with the OFFSET function to group by multiple fields:
- Select the cell where you want to display the result.
- Type "=COUNT(" and select the range of cells that you want to count.
- Use the OFFSET function to specify the range of cells that you want to count.
- Use the IF function to specify the criteria for each field.
For example, suppose you have a dataset of sales data with columns for "Region," "Product," and "Sales." You can use formulas with the OFFSET function to count the number of sales for each region and product.
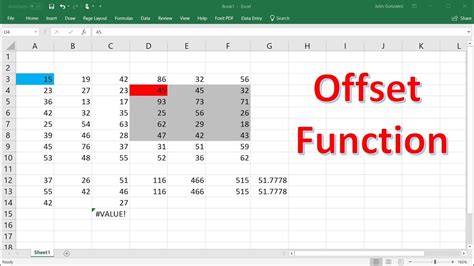
Method 5: Using VBA Macros
Finally, you can use VBA macros to achieve the GROUP BY functionality in Excel. VBA macros are programs that you can write to automate tasks in Excel.
To use VBA macros to group by multiple fields:
- Select the data range that you want to analyze.
- Go to the "Developer" tab in the ribbon.
- Click on the "Visual Basic" button.
- Create a new module and write a macro to group by multiple fields.
For example, suppose you have a dataset of sales data with columns for "Region," "Product," and "Sales." You can write a VBA macro to group by multiple fields and count the number of sales for each region and product.
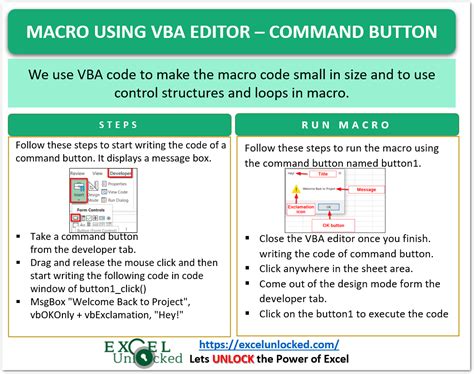
Gallery of Excel Group By
Excel Group By Image Gallery
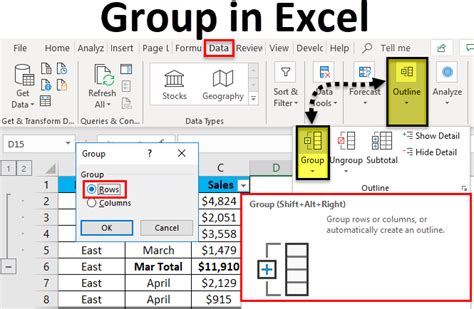
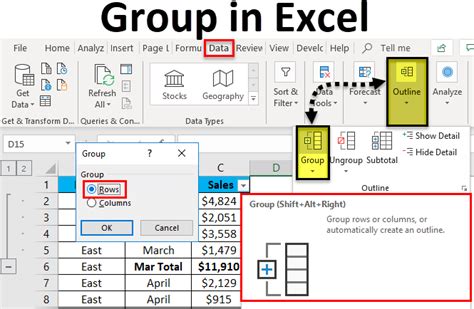
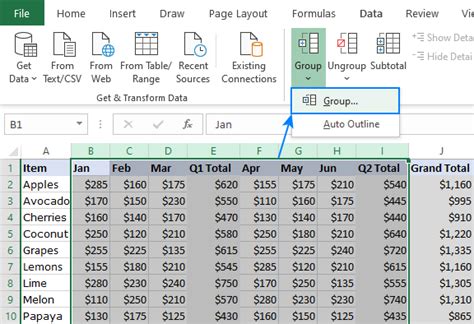
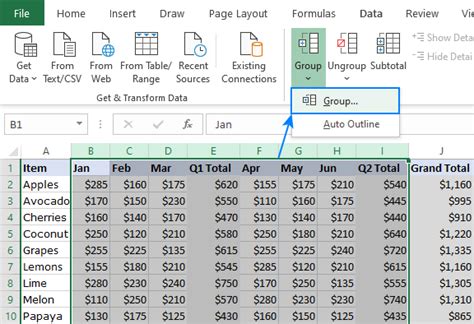
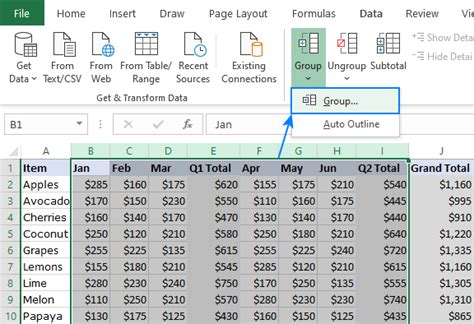
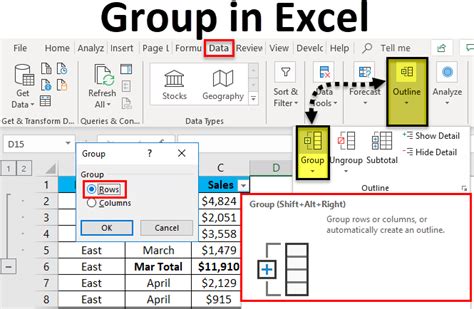
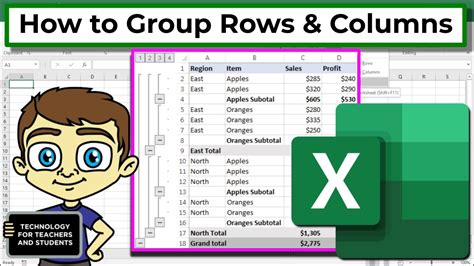
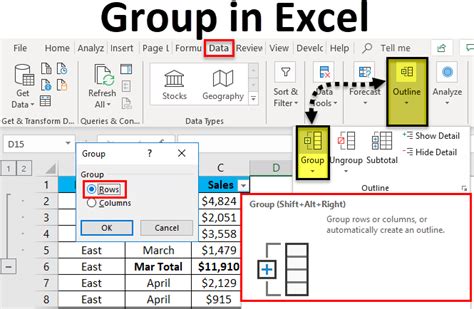
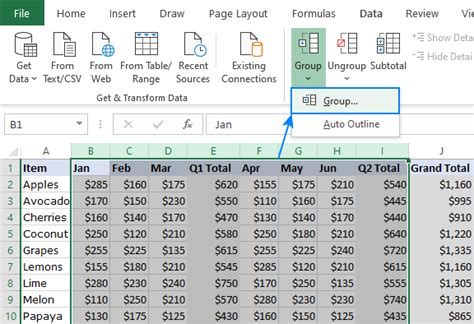
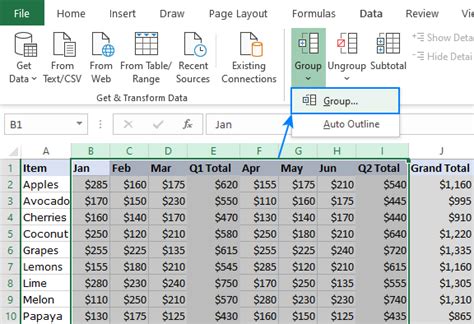
In conclusion, there are various ways to use the COUNT and GROUP BY functions together in Excel. Whether you use PivotTables, the COUNTIFS function, Power Query, formulas with the OFFSET function, or VBA macros, you can achieve the GROUP BY functionality and summarize your data in a more efficient and organized manner. We hope this article has been informative and helpful in your data analysis journey. If you have any questions or comments, please feel free to share them below.
