Duplicate values in an Excel spreadsheet can lead to inaccuracies, inconsistencies, and wasted time. Whether you're working with a small dataset or a large one, identifying and managing duplicates is essential for maintaining data integrity. In this article, we'll explore how to count duplicates in Excel easily and quickly, ensuring your data remains accurate and reliable.
The Importance of Identifying Duplicates in Excel
Duplicates can sneak into your data through various means, such as manual entry errors, data imports, or formula mistakes. If left unchecked, these duplicates can lead to:
- Inaccurate analysis and reporting
- Skewed statistics and trends
- Reduced data quality and credibility
- Inefficient use of resources and time
Fortunately, Excel provides several methods to count duplicates, making it easier to identify and manage them. In the following sections, we'll delve into these methods, exploring their advantages and disadvantages.
Method 1: Using the COUNTIF Function
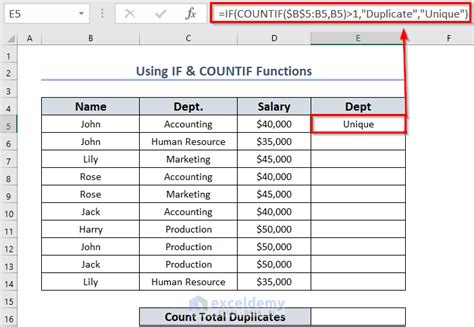
The COUNTIF function is a straightforward way to count duplicates in a single column. This function returns the number of cells that meet a specified condition.
Syntax: COUNTIF(range, criteria)
range: The range of cells to search for duplicates.criteria: The value or condition to search for.
Example:
Suppose you have a list of names in column A, and you want to count the number of duplicates.
| Name |
|---|
| John |
| Mary |
| John |
| David |
| Mary |
| John |
To count the duplicates, use the following formula:
=COUNTIF(A:A, "John")
This formula returns the number of cells in column A that contain the value "John".
Method 2: Using the COUNTIFS Function
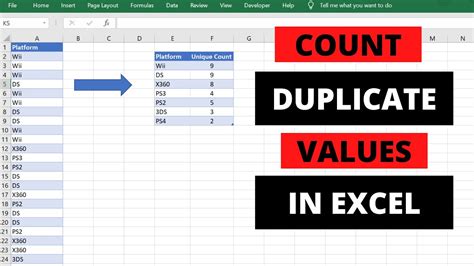
The COUNTIFS function is an extension of the COUNTIF function, allowing you to count duplicates based on multiple criteria.
Syntax: COUNTIFS(range1, criteria1, [range2], [criteria2],...)
range1,range2, etc.: The ranges of cells to search for duplicates.criteria1,criteria2, etc.: The values or conditions to search for.
Example:
Suppose you have a list of names and ages in columns A and B, and you want to count the number of duplicates based on both columns.
| Name | Age |
|---|---|
| John | 25 |
| Mary | 31 |
| John | 25 |
| David | 42 |
| Mary | 31 |
| John | 25 |
To count the duplicates, use the following formula:
=COUNTIFS(A:A, "John", B:B, 25)
This formula returns the number of cells in columns A and B that contain the values "John" and 25, respectively.
Method 3: Using the Remove Duplicates Feature
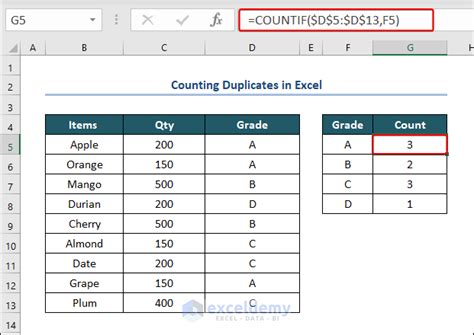
The Remove Duplicates feature is a quick way to count and remove duplicates in a single step.
Steps:
- Select the range of cells that contains duplicates.
- Go to the "Data" tab in the ribbon.
- Click on the "Remove Duplicates" button.
- In the "Remove Duplicates" dialog box, select the columns to search for duplicates.
- Click "OK".
The Remove Duplicates feature will return the number of duplicates found and removed.
Method 4: Using the PivotTable
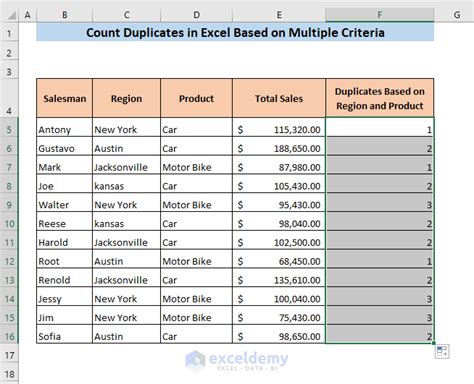
The PivotTable is a powerful tool for data analysis, including counting duplicates.
Steps:
- Select the range of cells that contains duplicates.
- Go to the "Insert" tab in the ribbon.
- Click on the "PivotTable" button.
- In the "Create PivotTable" dialog box, select a cell to place the PivotTable.
- Click "OK".
- Drag the field that contains duplicates to the "Row Labels" area.
- Right-click on the field and select "Value Field Settings".
- In the "Value Field Settings" dialog box, select "Count" as the aggregation function.
The PivotTable will return the count of duplicates for each unique value.
Gallery of Counting Duplicates in Excel
Counting Duplicates in Excel Image Gallery
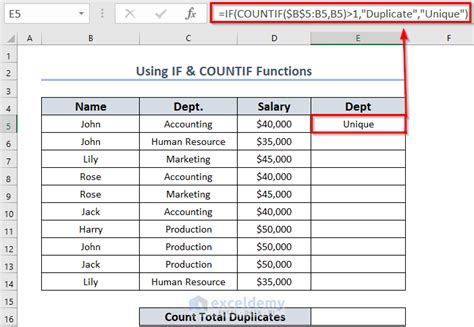
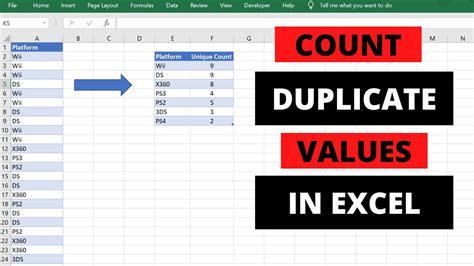
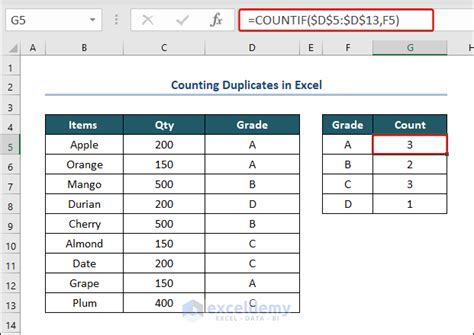
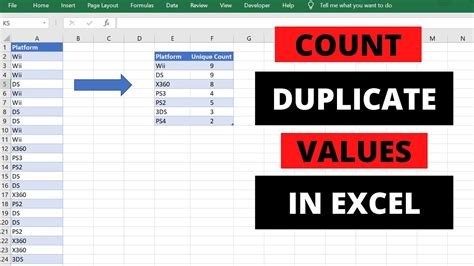

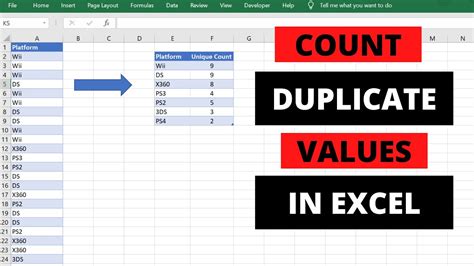
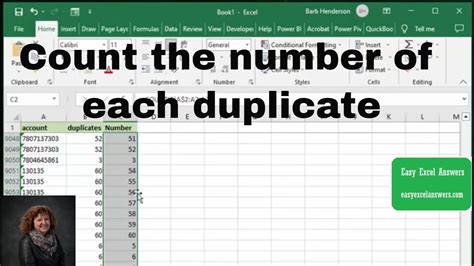
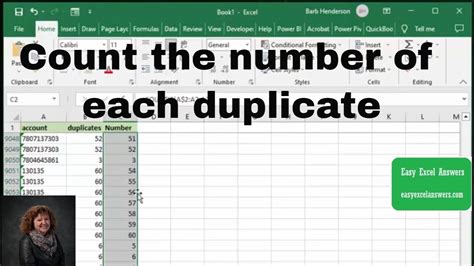
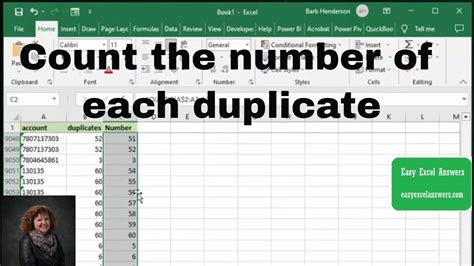
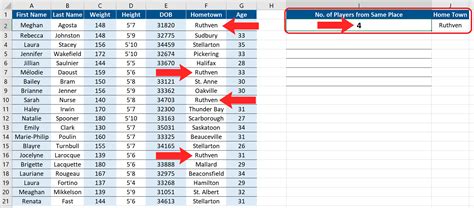
In conclusion, counting duplicates in Excel is a crucial step in maintaining data integrity. By using the methods outlined in this article, you can easily and quickly identify and manage duplicates in your data. Whether you prefer using formulas, features, or PivotTables, Excel provides a range of options to suit your needs.
We encourage you to try out these methods and share your experiences with us. Do you have any favorite methods for counting duplicates in Excel? Share your tips and tricks in the comments below!
