Intro
Counting blank cells in Excel can be a crucial task, especially when you're dealing with large datasets and need to identify missing information or errors. Fortunately, Excel provides several easy-to-use formulas to help you count blank cells with ease. In this article, we'll explore the different methods to count blank cells in Excel, including using the COUNTBLANK function, the COUNTIF function, and other formulas.
Why Count Blank Cells in Excel?
Before we dive into the formulas, let's quickly discuss why counting blank cells is important. Blank cells can represent missing data, errors, or even intentional omissions. By identifying and counting blank cells, you can:
- Identify data entry errors or inconsistencies
- Determine the scope of missing data
- Make informed decisions about data cleaning and processing
- Improve data accuracy and reliability
Method 1: Using the COUNTBLANK Function
The COUNTBLANK function is a built-in Excel function specifically designed to count blank cells. The syntax is simple:
COUNTBLANK(range)
Where "range" is the range of cells you want to count.
For example, if you want to count the blank cells in the range A1:A10, you can use the following formula:
=COUNTBLANK(A1:A10)
This formula will return the number of blank cells in the specified range.
Method 2: Using the COUNTIF Function
The COUNTIF function is another powerful Excel function that can be used to count blank cells. The syntax is:
COUNTIF(range, criteria)
Where "range" is the range of cells you want to count, and "criteria" is the condition you want to apply.
To count blank cells using COUNTIF, you can use the following formula:
=COUNTIF(A1:A10, "")
This formula will count the number of cells in the range A1:A10 that are blank.
Method 3: Using the LEN Function
The LEN function returns the length of a text string. When used with the IF function, it can be used to count blank cells. The syntax is:
=SUM(IF(LEN(range)=0, 1, 0))
Where "range" is the range of cells you want to count.
For example, if you want to count the blank cells in the range A1:A10, you can use the following formula:
=SUM(IF(LEN(A1:A10)=0, 1, 0))
This formula will return the number of blank cells in the specified range.
Method 4: Using the ISBLANK Function
The ISBLANK function is a relatively new function in Excel that returns TRUE if a cell is blank, and FALSE otherwise. The syntax is:
ISBLANK(cell)
Where "cell" is the cell you want to check.
To count blank cells using ISBLANK, you can use the following formula:
=SUM(ISBLANK(A1:A10))
This formula will return the number of blank cells in the specified range.
Gallery of Excel Functions
Excel Functions Image Gallery
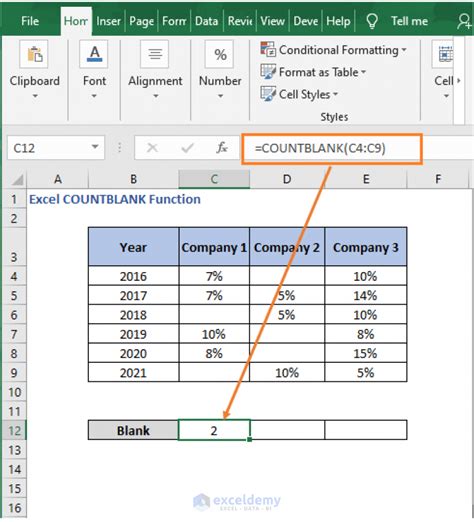
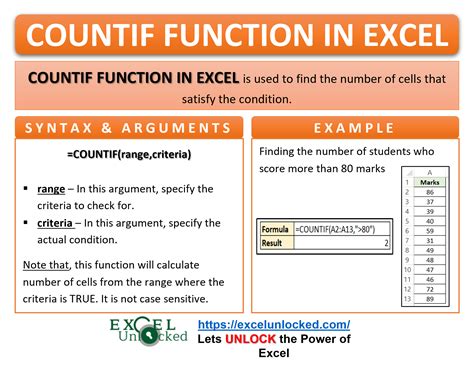
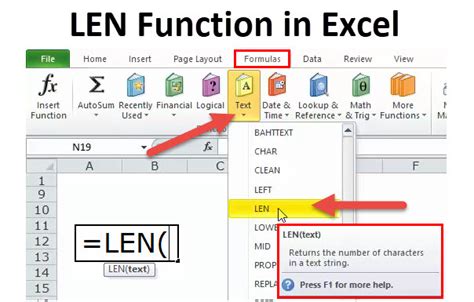
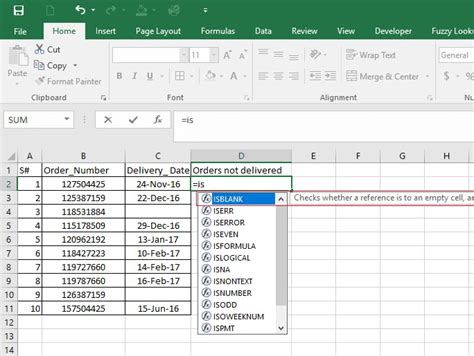


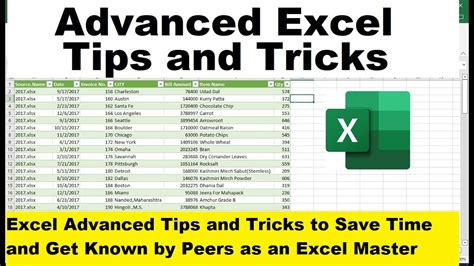

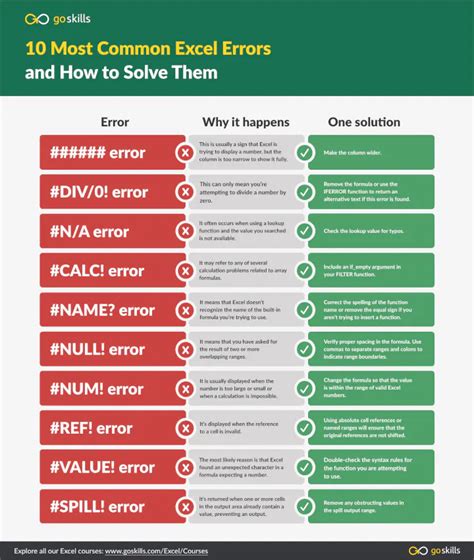

Conclusion
Counting blank cells in Excel is a crucial task that can help you identify missing data, errors, and inconsistencies. With the formulas discussed in this article, you can easily count blank cells using the COUNTBLANK function, COUNTIF function, LEN function, and ISBLANK function. By mastering these formulas, you can improve your data analysis skills and make more informed decisions.
We hope this article has been helpful in your Excel journey. If you have any questions or need further assistance, please don't hesitate to comment below. Share this article with your friends and colleagues who may find it useful, and happy Excelling!
