Using Google Sheets can greatly simplify data analysis and visualization. One common task that users encounter is counting cells based on specific colors. While Google Sheets doesn't have a built-in function to count cells by color directly, there are several workarounds and techniques that can help you achieve this. Let's dive into the various methods to count cells by color in Google Sheets easily.
Understanding the Challenge
Before we dive into the solutions, it's essential to understand why Google Sheets doesn't have a straightforward way to count cells by color. Google Sheets is primarily designed for data analysis and manipulation, whereas colors are used for visualization and formatting purposes. As a result, Google Sheets doesn't recognize colors as a data type that can be used for calculations or formulas.
Method 1: Using Filter Function
One way to count cells by color is by using the Filter function in Google Sheets. Here's how you can do it:
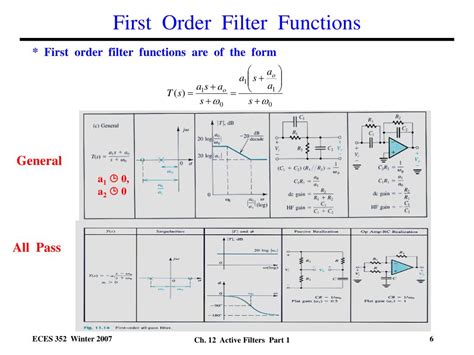
- Select the range of cells you want to filter.
- Go to the "Data" menu and select "Filter views" > "Create new filter view."
- In the filter view, click on the "Add filter" button.
- Select the column that contains the colored cells.
- Click on the "Filter by color" option.
- Choose the color you want to filter by.
- Click on the "OK" button.
By using the Filter function, you can quickly isolate cells based on their color. However, this method doesn't provide a direct count of cells by color. You'll need to use another formula to count the filtered cells.
Method 2: Using COUNTIF and Helper Column
Another method to count cells by color is by using the COUNTIF function in combination with a helper column. Here's how you can do it:
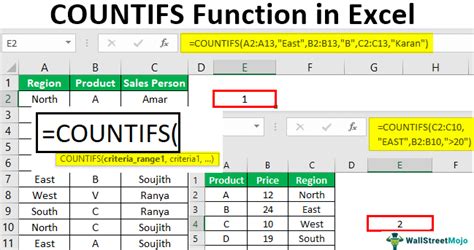
- Create a helper column next to the range of cells you want to count.
- In the helper column, use the following formula:
=A1:BackColor(assuming the range of cells is in column A). - Drag the formula down to apply it to the entire range.
- Use the COUNTIF function to count the cells based on their color. For example:
=COUNTIF(B:B, "Red")(assuming the helper column is in column B).
This method requires creating a helper column to store the color information, which can be a bit cumbersome. However, it provides a more direct way to count cells by color.
Method 3: Using Script
If you're comfortable with scripting, you can use Google Apps Script to count cells by color. Here's an example script:
function countCellsByColor() {
var sheet = SpreadsheetApp.getActiveSpreadsheet().getActiveSheet();
var range = sheet.getRange("A1:A10"); // adjust the range to your needs
var count = 0;
range.getBackgrounds().forEach(function backgrounds(bg) {
if (bg === "#FF0000") { // adjust the color code to your needs
count++;
}
});
sheet.getRange("B1").setValue(count);
}
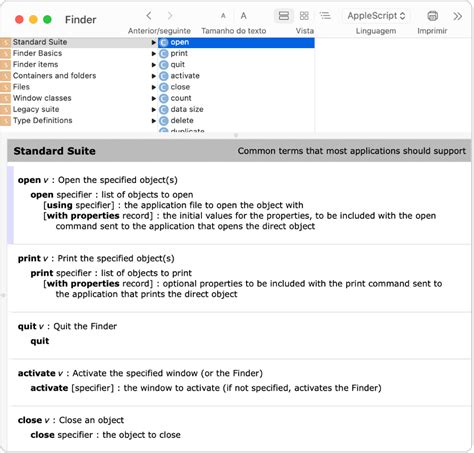
- Open the Google Apps Script editor by going to "Tools" > "Script editor."
- Paste the script into the editor.
- Adjust the range and color code to your needs.
- Save the script and run it by clicking on the "Run" button or pressing Ctrl+Enter.
Using a script can be a more efficient way to count cells by color, especially if you need to perform this task frequently.
Method 4: Using Add-ons
There are several add-ons available in the Google Workspace Marketplace that can help you count cells by color. One popular add-on is "Color Picker" by AmazingMigrate.
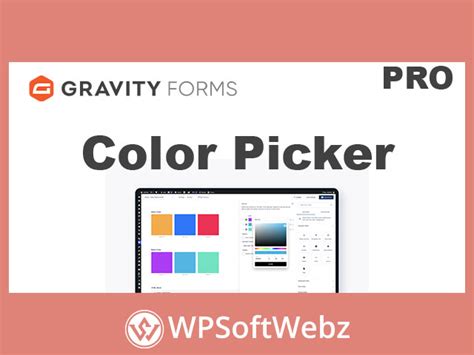
- Install the Color Picker add-on from the Google Workspace Marketplace.
- Select the range of cells you want to count.
- Go to the "Add-ons" menu and select "Color Picker."
- Choose the color you want to count.
- Click on the "Count" button.
Using an add-on can be a convenient way to count cells by color, especially if you're not comfortable with scripting or using formulas.
Gallery of Google Sheets Tips and Tricks
Google Sheets Tips and Tricks Image Gallery
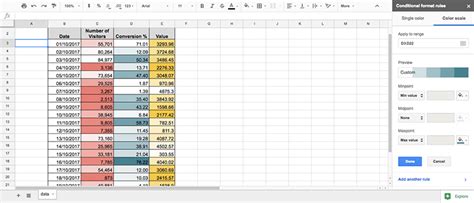
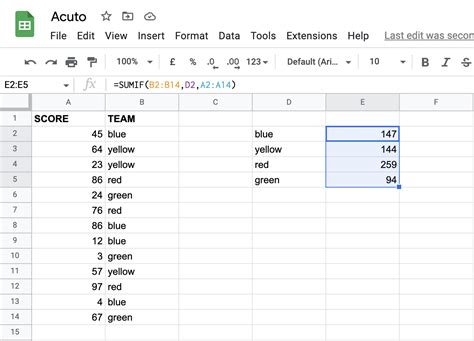
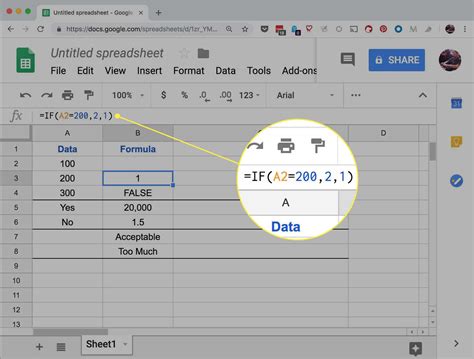
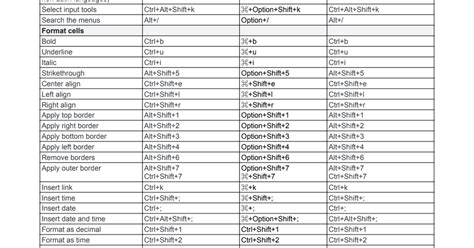
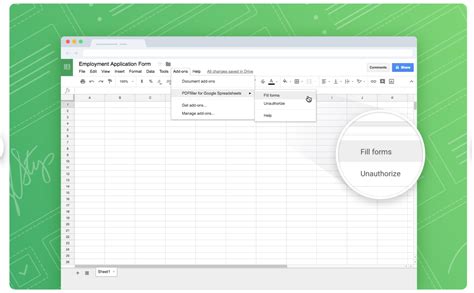
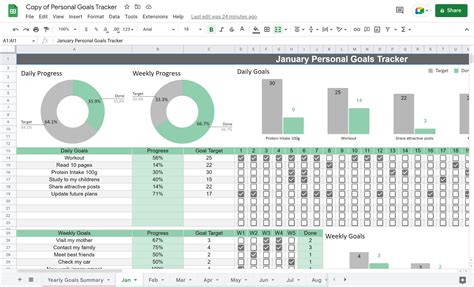
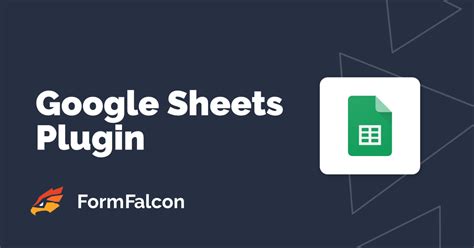
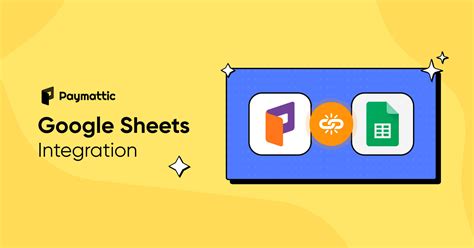
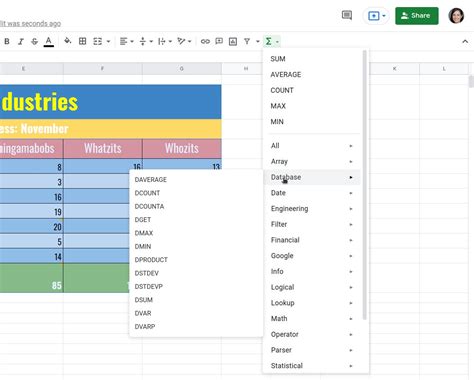
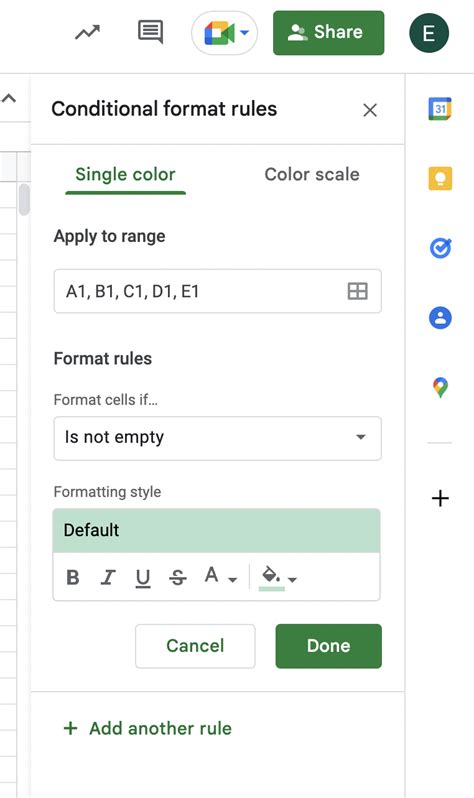
Conclusion
Counting cells by color in Google Sheets can be a bit challenging, but there are several workarounds and techniques that can help you achieve this. By using the Filter function, COUNTIF and helper column, script, or add-ons, you can easily count cells by color in Google Sheets. We hope this article has been helpful in providing you with the necessary tools and techniques to count cells by color in Google Sheets.
