Unlocking the Power of Count If Contains in Google Sheets
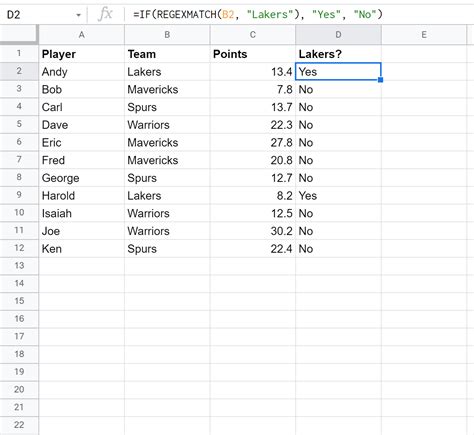
Google Sheets is an incredibly powerful tool for data analysis and manipulation. One of its most useful features is the ability to use formulas to perform calculations and operations on data. Among these formulas, Count If Contains is a game-changer for those who need to count cells that contain specific text or values. In this article, we'll delve into the world of Count If Contains, exploring its benefits, syntax, and practical applications.
What is Count If Contains?
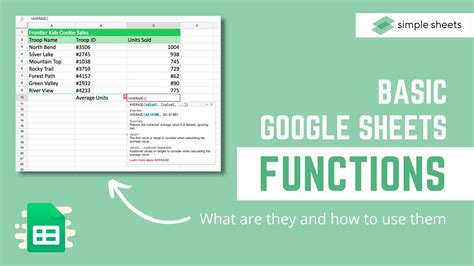
Count If Contains is a formula in Google Sheets that allows you to count the number of cells in a specified range that contain specific text or values. This formula is particularly useful when you need to analyze data that contains multiple values or text strings. The Count If Contains formula is a variant of the Count If formula, which is used to count cells that meet specific conditions.
Syntax and Formula Structure
The syntax of the Count If Contains formula is as follows:
COUNTIF(range, "*text*")
Where:
rangeis the range of cells you want to search.textis the text or value you want to search for.*is a wildcard character that represents any characters before or after the specified text.
How to Use Count If Contains in Google Sheets
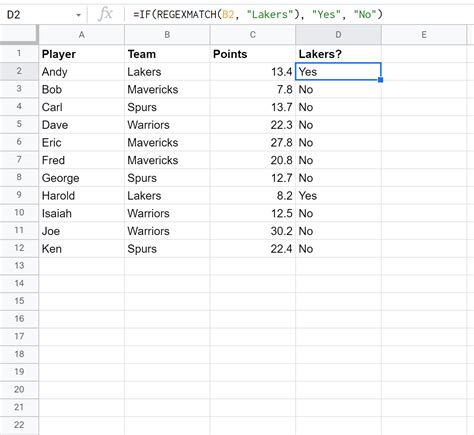
Using Count If Contains in Google Sheets is relatively straightforward. Here's a step-by-step guide:
- Select the cell where you want to display the count.
- Type
=COUNTIF(to start the formula. - Select the range of cells you want to search.
- Type
,"*text*"to specify the text or value you want to search for. - Close the formula with a
).
For example, if you want to count the number of cells in column A that contain the text "apple", the formula would be:
=COUNTIF(A:A, "*apple*")
Practical Applications of Count If Contains
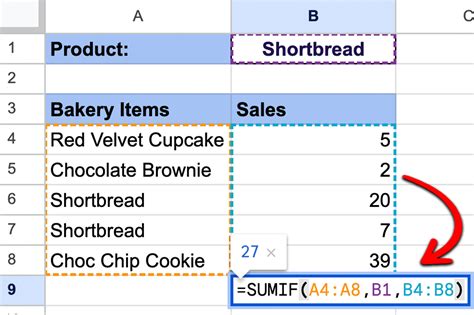
Count If Contains has numerous practical applications in Google Sheets. Here are a few examples:
- Data analysis: Use Count If Contains to analyze data that contains multiple values or text strings.
- Inventory management: Use Count If Contains to count the number of items in inventory that contain specific keywords or values.
- Customer feedback: Use Count If Contains to count the number of customer feedback responses that contain specific keywords or values.
Benefits of Using Count If Contains
Using Count If Contains in Google Sheets offers several benefits, including:
- Efficient data analysis: Count If Contains allows you to quickly and easily analyze large datasets.
- Improved accuracy: Count If Contains reduces the risk of human error by automating the counting process.
- Increased productivity: Count If Contains saves time by automating the counting process, allowing you to focus on other tasks.
Troubleshooting Common Issues with Count If Contains
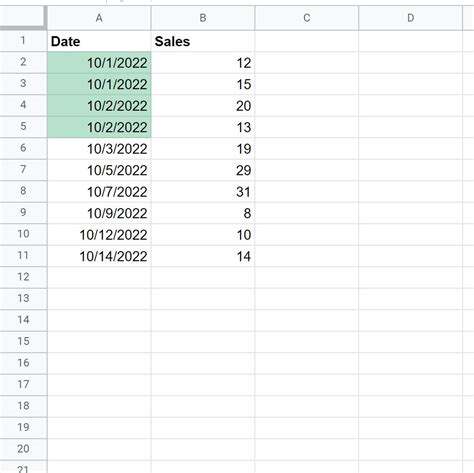
While Count If Contains is a powerful formula, it's not without its quirks. Here are some common issues you may encounter and how to troubleshoot them:
- #VALUE! error: This error occurs when the formula is not correctly formatted. Check that you have correctly entered the formula syntax and that the range and text are correctly specified.
- #REF! error: This error occurs when the range is not correctly specified. Check that the range is correctly specified and that it matches the column or row you want to search.
Best Practices for Using Count If Contains
To get the most out of Count If Contains, follow these best practices:
- Use specific text or values: Use specific text or values to ensure accurate results.
- Use wildcards carefully: Use wildcards carefully to avoid incorrect results.
- Test the formula: Test the formula to ensure it is working correctly.
Count If Contains in Google Sheets Gallery
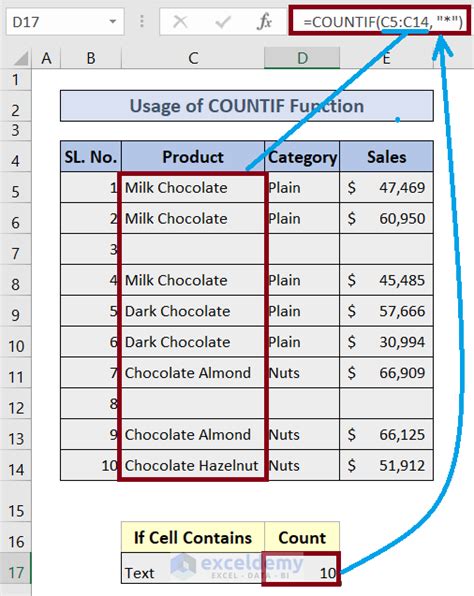
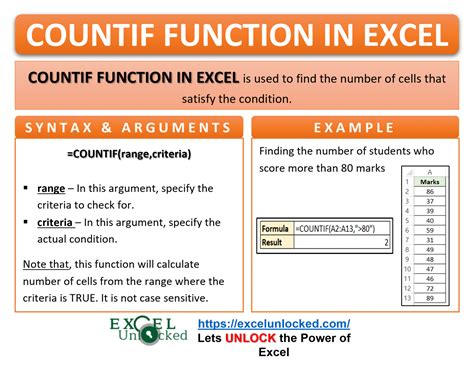
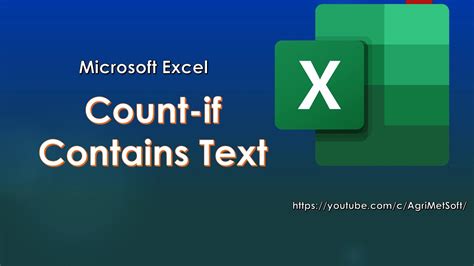
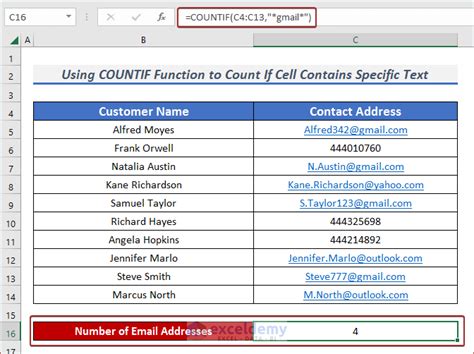
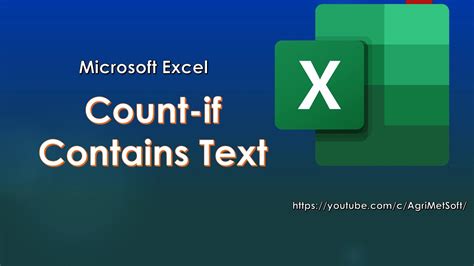
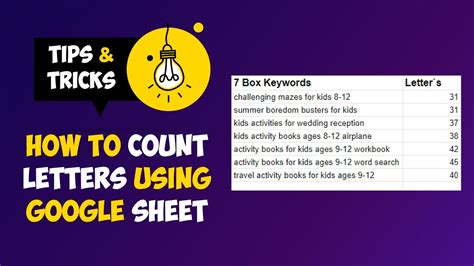
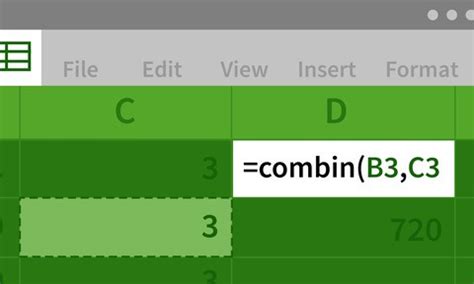
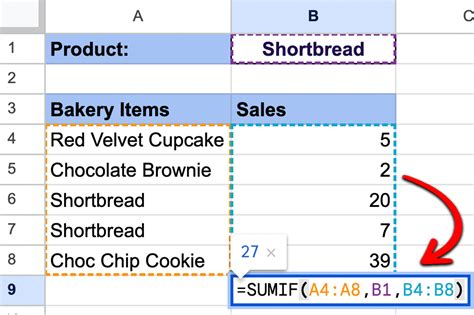
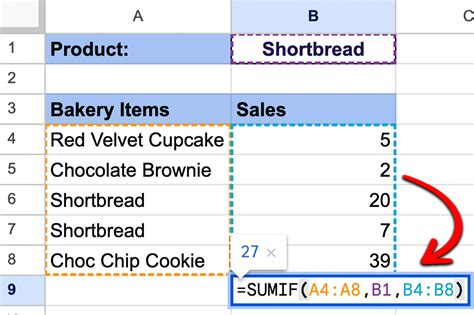
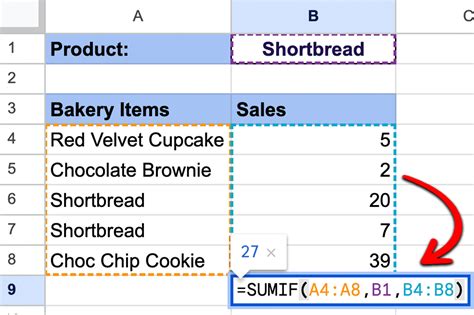
We hope this article has helped you understand the power of Count If Contains in Google Sheets. Whether you're a beginner or an advanced user, this formula is sure to become an essential tool in your data analysis arsenal. If you have any questions or need further clarification, please don't hesitate to ask. Share your thoughts and experiences with Count If Contains in the comments below!
