Intro
Discover 5 expert-approved methods to count if not blank in Excel, making data analysis a breeze. Learn how to use formulas, functions, and shortcuts to ignore blank cells and get accurate counts. Master Excels COUNTIF, COUNTA, and IF functions, and simplify your workflow with these easy-to-follow steps and examples.
Excel is an essential tool for data analysis, and one of the most common tasks is counting the number of cells that contain data, excluding blank cells. In this article, we will explore five ways to count if not blank in Excel, including using formulas, functions, and shortcuts.
The Importance of Accurate Data Counting
When working with large datasets, it's crucial to accurately count the number of cells that contain data. This helps in various applications, such as data analysis, reporting, and decision-making. Blank cells can skew the results, leading to incorrect conclusions. By using the methods outlined in this article, you can ensure that your data counting is accurate and reliable.
Method 1: Using the COUNTA Function
The COUNTA function is a straightforward way to count the number of cells that contain data, excluding blank cells. The syntax is:
COUNTA(range)
Where range is the range of cells you want to count.
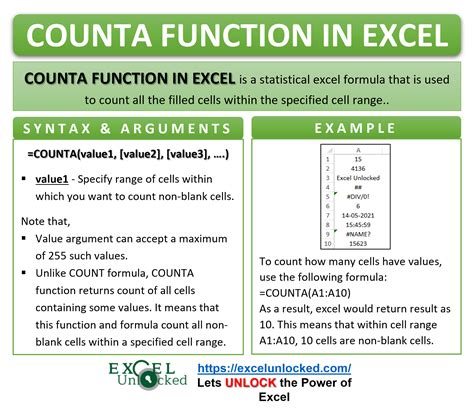
For example, if you want to count the number of cells in the range A1:A10 that contain data, you can use the formula:
=COUNTA(A1:A10)
Method 2: Using the COUNTIF Function
The COUNTIF function is more flexible than COUNTA, as it allows you to specify a condition for counting. The syntax is:
COUNTIF(range, criteria)
Where range is the range of cells you want to count, and criteria is the condition you want to apply.
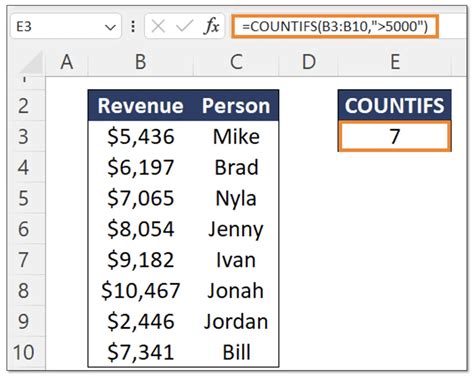
To count the number of cells in the range A1:A10 that contain data, you can use the formula:
=COUNTIF(A1:A10, "<>")
The "<>" symbol indicates that you want to count cells that are not blank.
Method 3: Using the COUNTIFS Function
The COUNTIFS function is similar to COUNTIF, but it allows you to apply multiple conditions. The syntax is:
COUNTIFS(range1, criteria1, [range2], [criteria2],...)
Where range1, range2, etc. are the ranges of cells you want to count, and criteria1, criteria2, etc. are the conditions you want to apply.
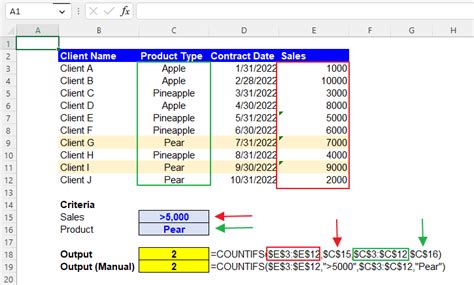
To count the number of cells in the range A1:A10 that contain data, you can use the formula:
=COUNTIFS(A1:A10, "<>")
Method 4: Using a Formula with the IF Function
You can also use a formula with the IF function to count the number of cells that contain data. The syntax is:
IF(range="", 0, 1)
Where range is the range of cells you want to count.
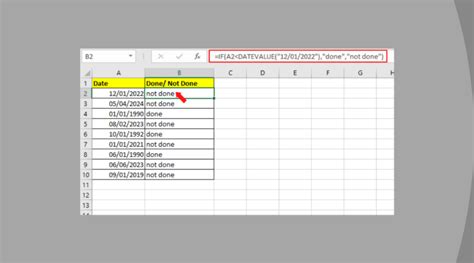
To count the number of cells in the range A1:A10 that contain data, you can use the formula:
=SUM(IF(A1:A10="", 0, 1))
Method 5: Using a Formula with the ISBLANK Function
The ISBLANK function is a newer function in Excel that returns TRUE if a cell is blank, and FALSE otherwise. You can use this function in a formula to count the number of cells that contain data. The syntax is:
ISBLANK(range)
Where range is the range of cells you want to count.
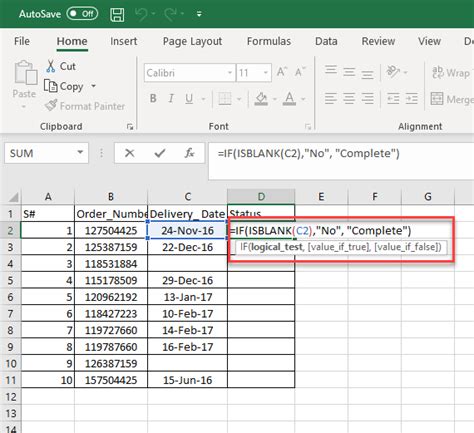
To count the number of cells in the range A1:A10 that contain data, you can use the formula:
=SUM(IF(ISBLANK(A1:A10), 0, 1))
Gallery of Excel Counting Functions
Excel Counting Functions Image Gallery
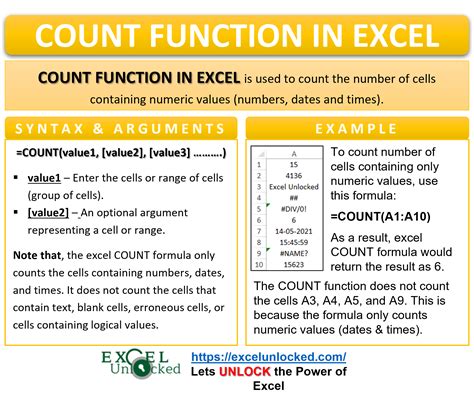
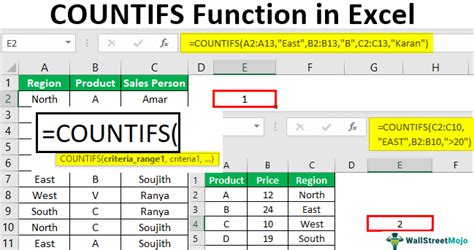
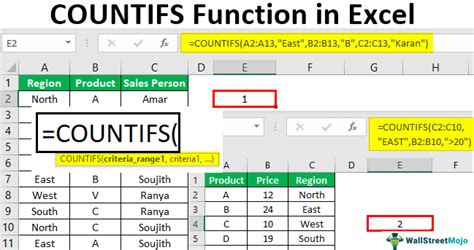
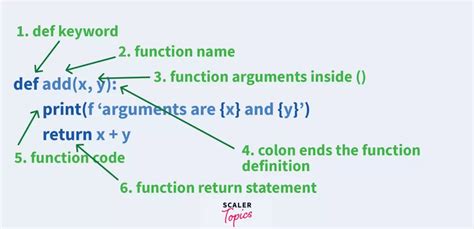
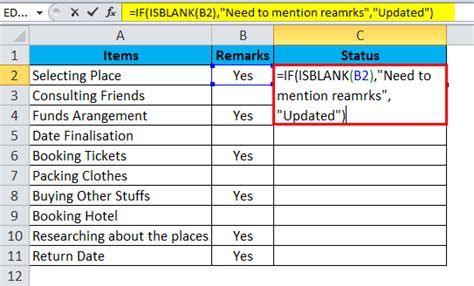
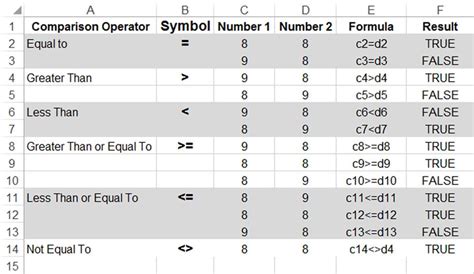

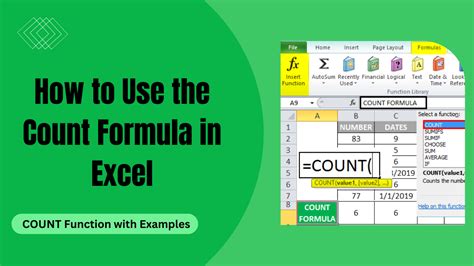

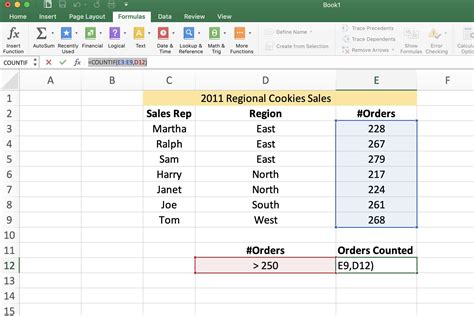
Conclusion
Counting the number of cells that contain data in Excel is a crucial task that can be accomplished using various methods. The five methods outlined in this article, including using the COUNTA, COUNTIF, COUNTIFS, IF, and ISBLANK functions, provide a range of options for counting non-blank cells. By mastering these techniques, you can improve your data analysis skills and make more accurate decisions.
We hope this article has been helpful in your Excel journey. If you have any questions or need further assistance, please don't hesitate to comment below. Share this article with your friends and colleagues who may benefit from learning about Excel counting functions.
