Counting cells that meet specific conditions is a common task in Google Sheets. One of the most useful functions for this purpose is the COUNTIF function. In this article, we will explore the COUNTIF function in depth, including its syntax, examples, and applications.
Understanding the COUNTIF Function
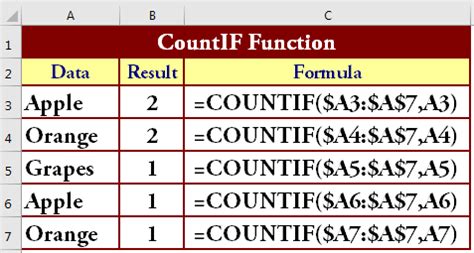
The COUNTIF function is a powerful tool that allows you to count cells that meet a specific condition. The syntax for the COUNTIF function is as follows:
COUNTIF(range, criterion)
Where:
rangeis the range of cells that you want to count.criterionis the condition that you want to apply to the cells in the range.
How to Use the COUNTIF Function
Using the COUNTIF function is straightforward. Here's an example:
Suppose you have a list of exam scores in column A, and you want to count the number of scores that are greater than 80.
| Score |
|---|
| 70 |
| 85 |
| 90 |
| 78 |
| 92 |
To count the number of scores greater than 80, you would use the following formula:
=COUNTIF(A:A, ">80")
This formula tells Google Sheets to count the number of cells in column A that are greater than 80.
Examples of COUNTIF Function
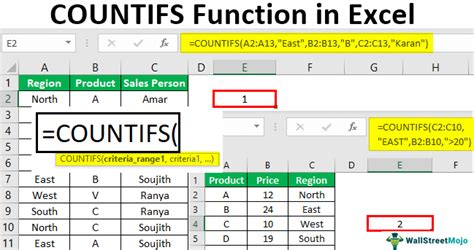
Here are some more examples of using the COUNTIF function:
- Counting cells that contain a specific text:
=COUNTIF(A:A, "Apple") - Counting cells that are less than a certain value:
=COUNTIF(A:A, "<20") - Counting cells that are greater than or equal to a certain value:
=COUNTIF(A:A, ">=30") - Counting cells that contain a specific date:
=COUNTIF(A:A, "2022-01-01")
Using Multiple Criteria with COUNTIF
Sometimes, you may need to count cells that meet multiple criteria. In this case, you can use the COUNTIFS function, which allows you to specify multiple ranges and criteria.
The syntax for the COUNTIFS function is as follows:
COUNTIFS(range1, criterion1, [range2], [criterion2],...)
Where:
range1is the first range of cells to count.criterion1is the first criterion to apply.range2andcriterion2are optional additional ranges and criteria.
For example, suppose you have a list of sales data in columns A and B, and you want to count the number of sales that are greater than 100 and were made in the USA.
| Sales | Country |
|---|---|
| 120 | USA |
| 150 | Canada |
| 90 | USA |
| 180 | USA |
| 110 | Canada |
To count the number of sales that meet both criteria, you would use the following formula:
=COUNTIFS(A:A, ">100", B:B, "USA")
This formula tells Google Sheets to count the number of cells in column A that are greater than 100 and the corresponding cells in column B that contain the text "USA".
Common Errors with COUNTIF
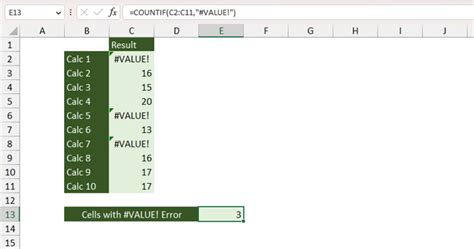
Here are some common errors to watch out for when using the COUNTIF function:
- Incorrect range: Make sure to specify the correct range of cells to count.
- Incorrect criterion: Make sure to specify the correct criterion to apply.
- Missing or mismatched quotes: Make sure to enclose text criteria in quotes.
- Using COUNTIF with multiple criteria: Use COUNTIFS instead of COUNTIF when applying multiple criteria.
Tips and Tricks for Using COUNTIF
Here are some tips and tricks for getting the most out of the COUNTIF function:
- Use named ranges: Instead of hardcoding ranges, use named ranges to make your formulas more readable and maintainable.
- Use relative references: Instead of using absolute references, use relative references to make your formulas more flexible.
- Use wildcards: Use wildcards to match patterns in text criteria.
Countif Image Gallery
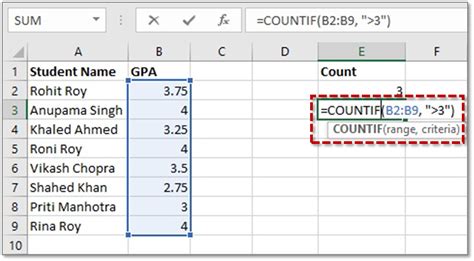
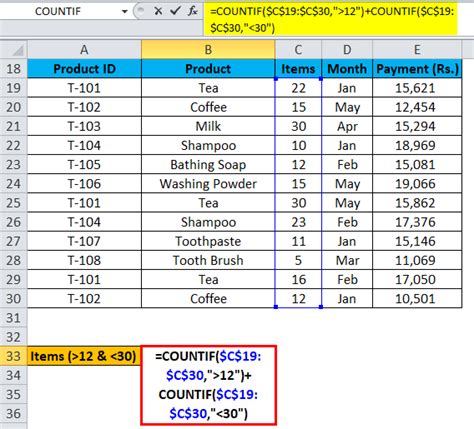
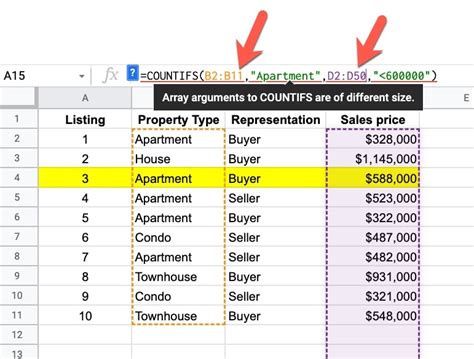
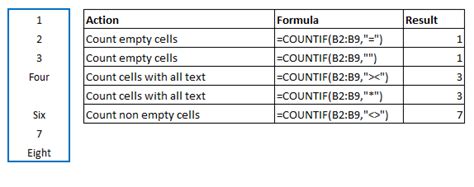
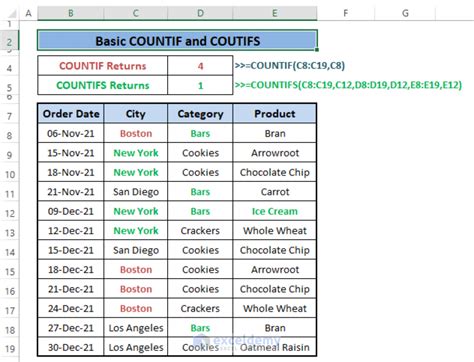
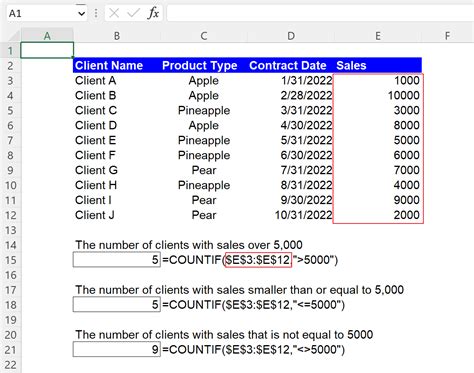
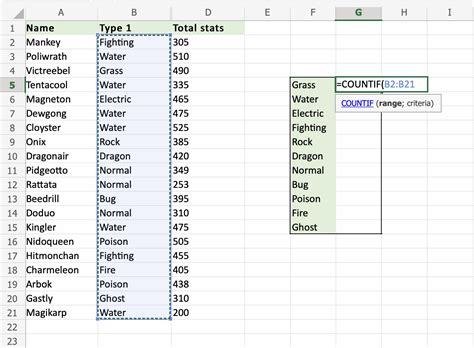
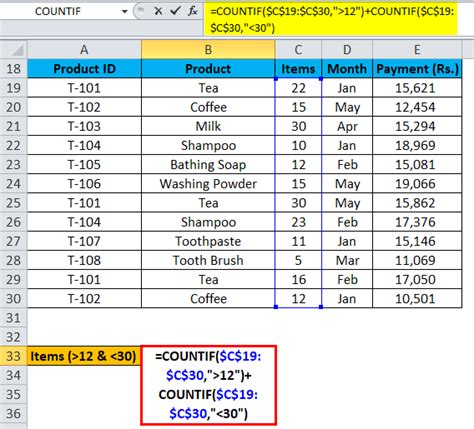
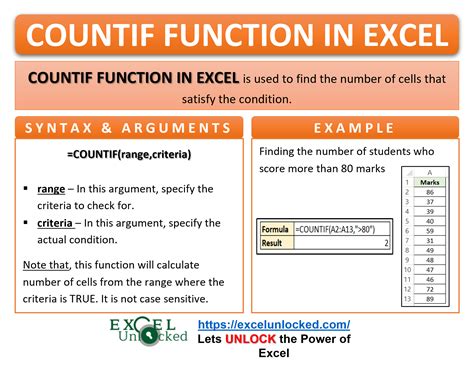
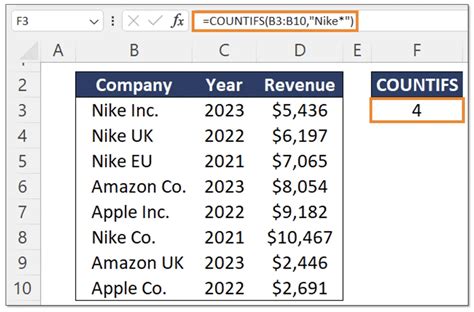
Now that you've learned the ins and outs of the COUNTIF function, it's time to put your skills to the test. Try using COUNTIF in your own Google Sheets projects to see how it can help you streamline your data analysis. Don't forget to share your experiences and tips with others in the comments below!
