Excel is an essential tool for data analysis, and one of the most common tasks is counting unique values in a dataset. Whether you're working with a small list or a massive database, being able to accurately count unique values is crucial for making informed decisions. In this article, we'll explore five ways to count unique values in Excel, including formulas, functions, and tools.
Method 1: Using the COUNTIF Function
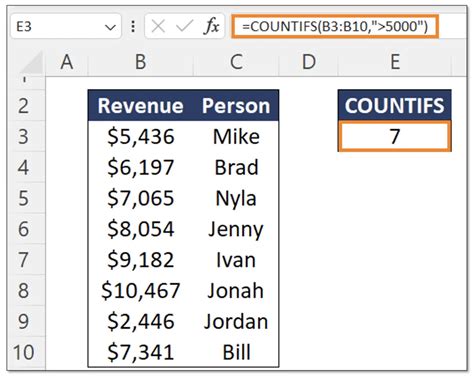
The COUNTIF function is a powerful tool in Excel that allows you to count cells that meet a specific condition. To count unique values using COUNTIF, you can use the following formula:
=COUNTIF(range, criteria)
Where "range" is the range of cells you want to count, and "criteria" is the condition you want to apply. For example, if you want to count the number of unique values in column A, you can use the following formula:
=COUNTIF(A:A, "<>""")
This formula counts the number of cells in column A that are not blank.
Using COUNTIF with Multiple Criteria
You can also use COUNTIF with multiple criteria to count unique values that meet multiple conditions. For example:
=COUNTIF(A:A, "<>""", B:B, "<>""")
This formula counts the number of cells in column A that are not blank and also meet the condition in column B.
Method 2: Using the SUMPRODUCT Function

The SUMPRODUCT function is another powerful tool in Excel that allows you to count unique values. To count unique values using SUMPRODUCT, you can use the following formula:
=SUMPRODUCT(1/COUNTIF(range, range))
Where "range" is the range of cells you want to count. This formula works by counting the number of times each value appears in the range and then dividing 1 by that count. The result is a list of unique values, which can then be summed to get the total count.
Using SUMPRODUCT with Multiple Criteria
You can also use SUMPRODUCT with multiple criteria to count unique values that meet multiple conditions. For example:
=SUMPRODUCT((A:A<>""")*(B:B<>"""))
This formula counts the number of cells in column A that are not blank and also meet the condition in column B.
Method 3: Using the PivotTable Tool
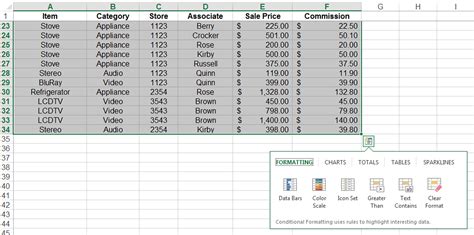
PivotTables are a powerful tool in Excel that allow you to summarize and analyze large datasets. To count unique values using a PivotTable, follow these steps:
- Select the range of cells you want to count.
- Go to the "Insert" tab in the ribbon.
- Click on the "PivotTable" button.
- Choose a cell to place the PivotTable.
- In the PivotTable Fields pane, drag the field you want to count to the "Values" area.
- Right-click on the field and select "Value Field Settings."
- In the "Value Field Settings" dialog box, select "Count" as the summary type.
The PivotTable will then display the count of unique values in the field.
Using PivotTables with Multiple Criteria
You can also use PivotTables with multiple criteria to count unique values that meet multiple conditions. To do this, simply drag multiple fields to the "Values" area and follow the same steps as above.
Method 4: Using the Power Query Tool
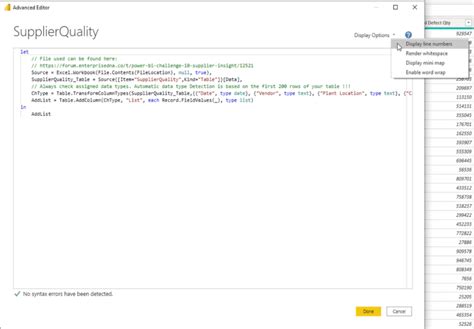
Power Query is a powerful tool in Excel that allows you to import, transform, and analyze data. To count unique values using Power Query, follow these steps:
- Select the range of cells you want to count.
- Go to the "Data" tab in the ribbon.
- Click on the "From Table/Range" button.
- In the Power Query Editor, select the field you want to count.
- Go to the "Home" tab in the ribbon.
- Click on the "Group By" button.
- In the "Group By" dialog box, select "Count" as the aggregation function.
The Power Query Editor will then display the count of unique values in the field.
Using Power Query with Multiple Criteria
You can also use Power Query with multiple criteria to count unique values that meet multiple conditions. To do this, simply select multiple fields and follow the same steps as above.
Method 5: Using the Unique Function

The Unique function is a new function in Excel that allows you to count unique values. To use the Unique function, follow these steps:
- Select the range of cells you want to count.
- Go to the "Formulas" tab in the ribbon.
- Click on the "More Functions" button.
- In the "Function Library" dialog box, select the "Unique" function.
- Enter the range of cells you want to count as the argument.
The Unique function will then display the count of unique values in the range.
Using the Unique Function with Multiple Criteria
You can also use the Unique function with multiple criteria to count unique values that meet multiple conditions. To do this, simply enter multiple ranges as arguments, separated by commas.
Excel Functions and Formulas Gallery
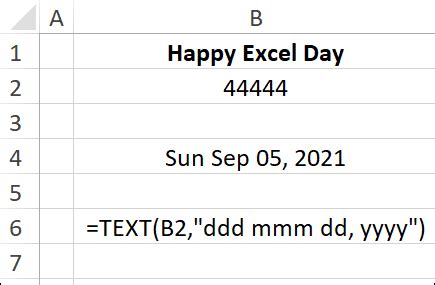
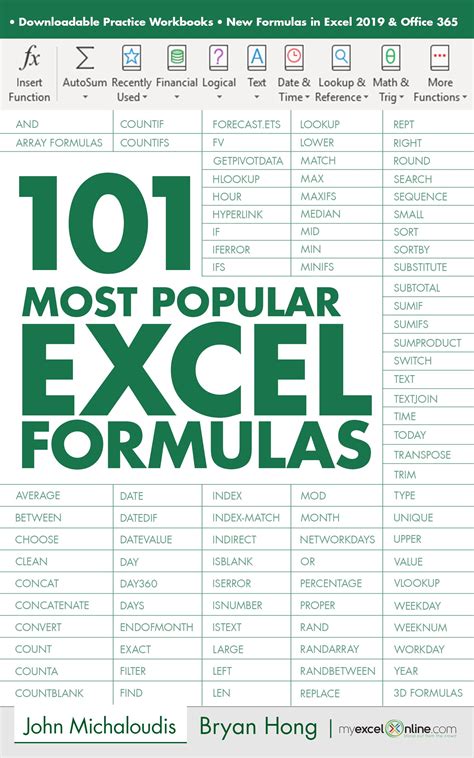
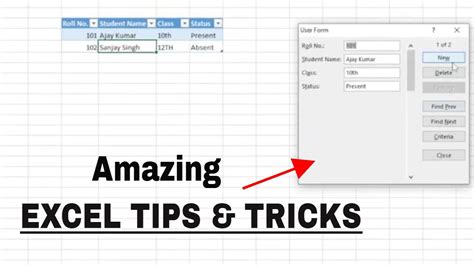
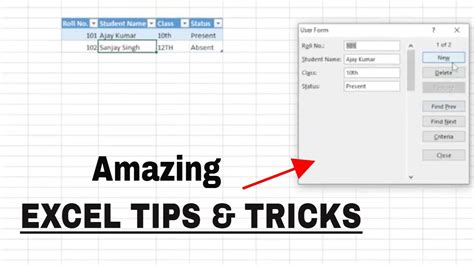
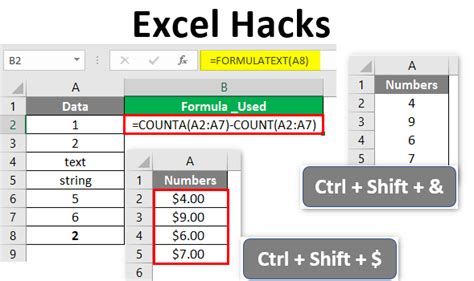
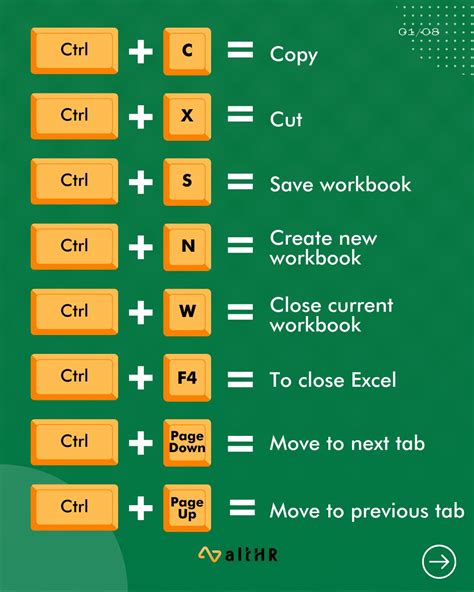
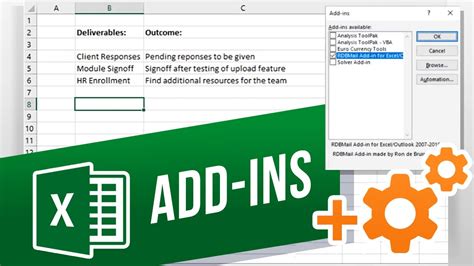
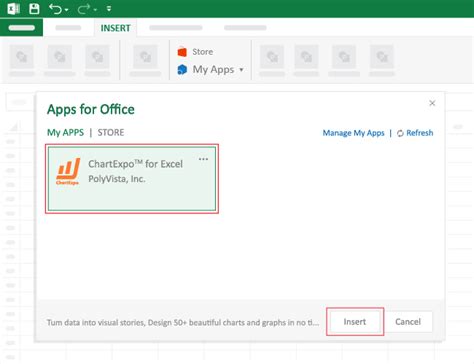

Now that you've learned five ways to count unique values in Excel, it's time to put your skills to the test. Try out each method and see which one works best for your specific needs. Don't forget to share your favorite Excel tips and tricks in the comments below!
Have you tried any of these methods before? Do you have a favorite way to count unique values in Excel? Share your experiences and tips in the comments below!
